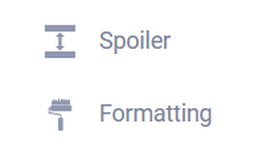Интеграция FormDesigner с amoCRM
Здравствуйте, дорогие друзья!
Сегодня хотим сообщить о запуске новой интеграции FormDesigner.ru с онлайн CRM-системой amoCRM.ru.
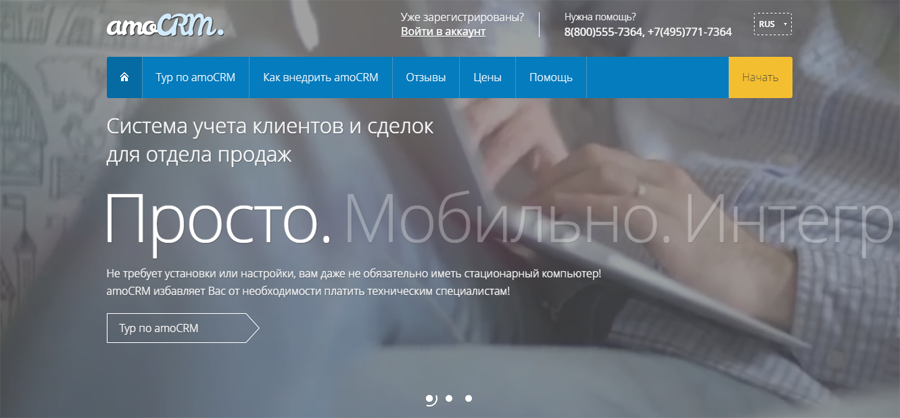
amoCRM – это одна из лучших систем учета клиентов и сделок для отдела продаж, которая не требует установки или настройки, вам даже не обязательно иметь стационарный компьютер! amoCRM избавляет Вас от необходимости платить техническим специалистам! Более подробно с данной CRM-системой можно ознакомиться по этой ссылке.
Как подключить amoCRM к вашему аккаунту на FormDesigner.ru?
Для того чтобы подключить модуль amoCRM к своей форме на платформе FormDesigner, необходимо перейти во вкладку «Модули». Там Вы найдете новый модуль «amoCRM», наведите на него мышкой и кликните по ссылке «Добавить».
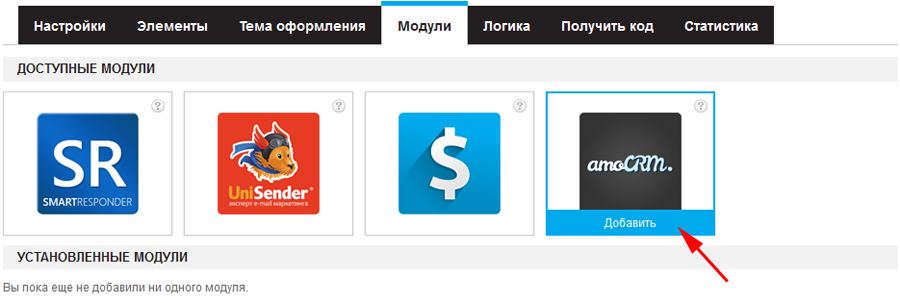
Обращаем внимание на то, что Ваша форма обязательно должна содержать
элемент формы «E-mail адрес» или «Телефон»
После этого перед Вами откроется основное окно настройки модуля «amoCRM».
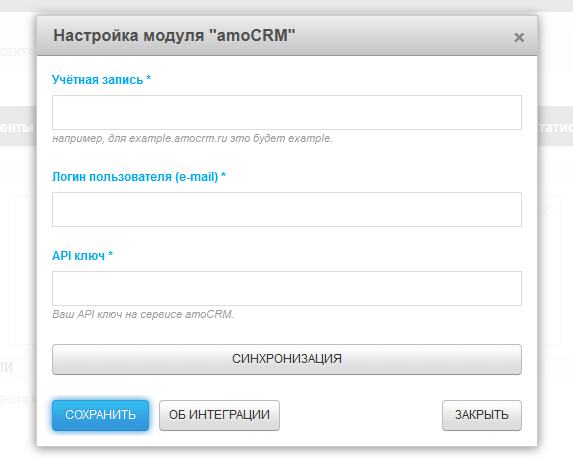
Здесь Вам нужно ввести следующие данные:
- Имя Вашей учетной записи в amoCRM (например для example.amocrm.ru это будет example);
- Логин пользователя в amoCRM (e-mail);
- API ключ (о том, где его взять, будет рассказано ниже).
Когда все данные заполнены, нажмите на кнопку «Синхронизация». Если данные введены верно, перед Вами откроются основные настройки модуля:
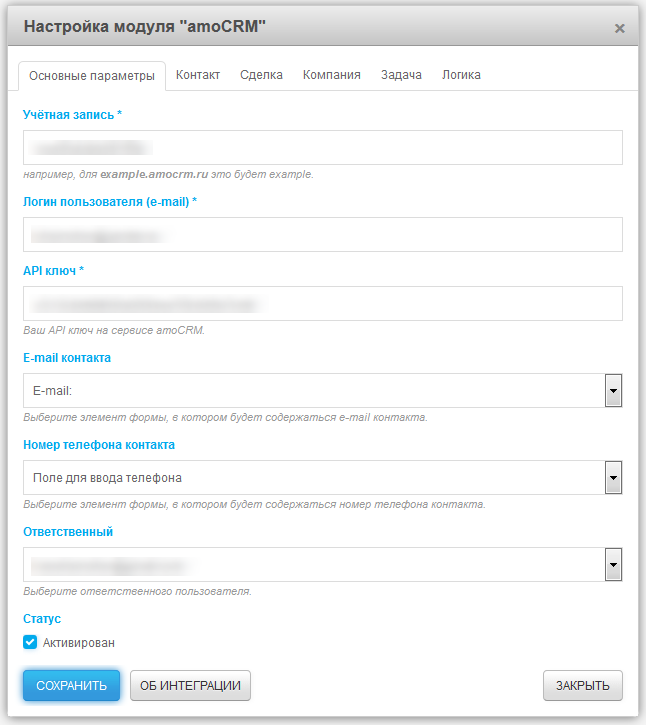
Здесь Вы выбираете, какие данные будут передаваться в amoCRM: e-mail адрес, номер телефона и ответственного. Все эти данные будут использоваться при создании нового контакта. Для того, чтобы настроить дополнительные параметры контакта необходимо перейти во вкладку «Контакт»:
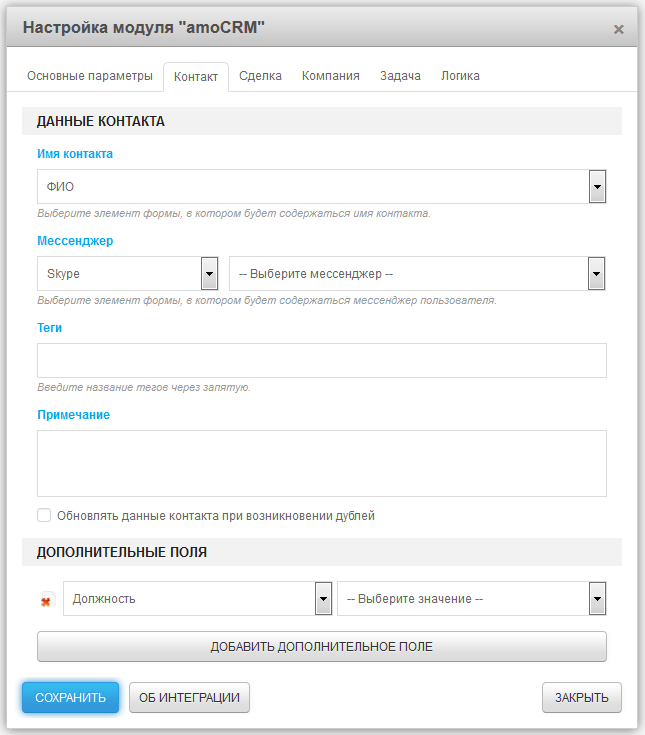
Как видно из скриншота выше, здесь можно задать имя контакта, мессенджер, а также добавить любое другое поле контакта. Для этого необходимо нажать на кнопку «Добавить дополнительное поле» после чего выбрать нужное поле контакта и значение из формы, которое будет ему соответствовать.
Кроме этого каждому контакту можно прописать теги и примечание. В примечание можно подставить любое значение из формы, используя специальные макросы подстановки.
Создание сделки
Если вам нужно создавать сделку, то перейдите во вкладку «Сделка»:
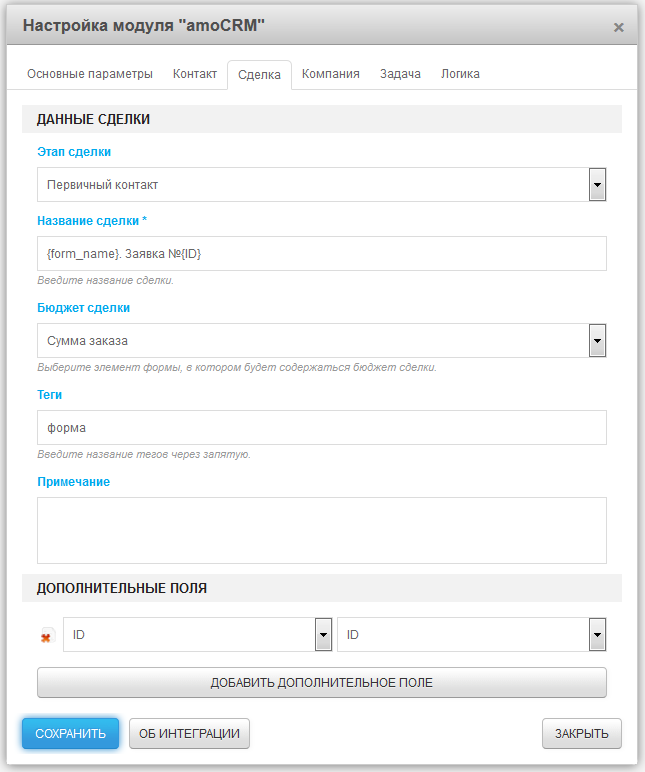
Здесь вы выбираете этап сделки (воронку продаж), задаете название сделки и бюджет. Можно добавить теги и примечание. Если вам нужны дополнительные параметры сделки, то также как и в контакте, вы можете добавить любое значение. Для этого необходимо нажать на кнопку «Добавить дополнительное поле».
Создание компании
Если вам нужно создавать компанию, то для этого существует своя отдельная вкладка «Компания». Там все будет аналогично вкладке «Контакт»:
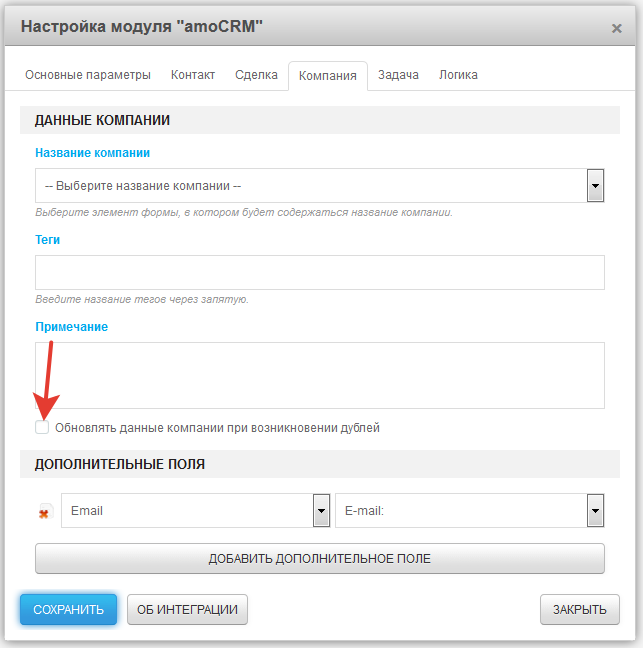
Выбираете название компании, задаете теги и примечание. Если необходимо больше данных, то добавляете нужные поля, используя кнопку «Добавить дополнительное поле».
Также хочу обратить ваше внимание на чекбокс «Обновлять данные компании при возникновении дублей». По умолчанию, при создании компании, мы проверяем не создана ли уже компания с такими параметрами. Поиск идет по email адресу и телефону. Если компания с такими данными найдена, то данные, которые уже есть у компании не обновляются, а лишь добавляются недостающие значения. Если установить чекбокс «Обновлять данные компании при возникновении дублей», то все данные компании будут перезаписываться. Точно также это работает и для контактов.
Создание задачи
Для того, чтобы добавить задачу для контакта, сделки или компании, необходимо перейти во вкладку «Задача» и нажать на кнопку «Добавить задачу»:
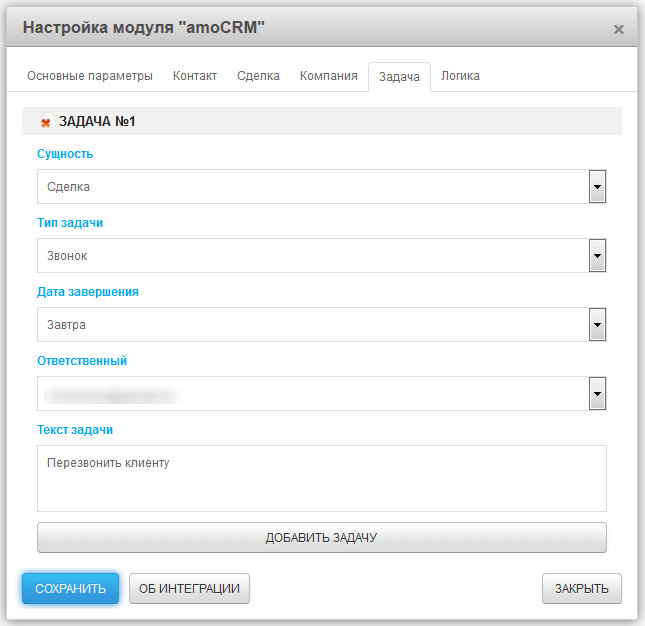
Здесь вы выбираете к какой сущности необходимо добавить задачу: сделка, контакт или компания. Далее выбираете тип задачи, дату завершения и ответственного, а также сам текст задачи. Для того, чтобы вставить в текст задачи значение из формы, необходимо использовать специальные макросы подстановки.
После того, как все данные заполнены, не забудьте нажать на кнопку «Сохранить».
Где взять API ключ?
Для получения API ключа перейдите на сайт amocrm.ru, после чего войдите в свой личный кабинет. Далее нужно перейти в раздел «Настройки» и затем во вкладку «API»:
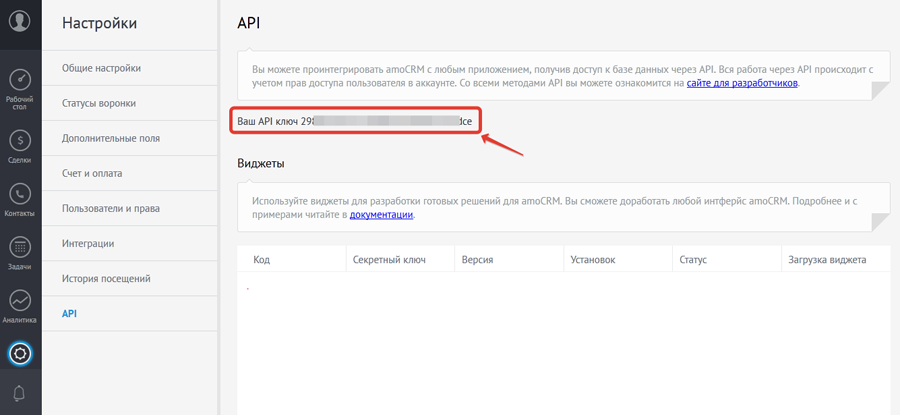
На этой странице и будет находиться Ваш секретный API ключ.
Теперь, когда пользователь заполнит Вашу форму, нужные данные поступят в amoCRM и Вы сможете использовать весь функционал этой системы, повышая эффективность обработки заказов и увеличивая число реальных продаж.