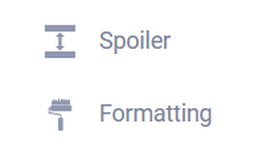Подключите FormDesigner к сотням других приложений с помощью Zapier
Zapier позволяет настроить интеграцию FormDesigner с более чем 2000 другими онлайн-сервисами. Автоматизированные соединения, называемые Zaps, настраиваются за несколько минут без программирования, могут автоматизировать ваши повседневные задачи и создавать рабочие процессы между приложениями, с которыми у нас нет интеграции.
Каждый Zap имеет одно приложение в виде **Trigger**, откуда поступает ваша информация и которое вызывает одно или несколько **Actions** в других приложениях, куда ваши данные отправляются автоматически.
Как подключить FormDesigner к Zapier?
Войдите в свою учетную запись Zapier или создайте новую учетную запись, после чего вы попадете на главную страницу в личном кабинете:
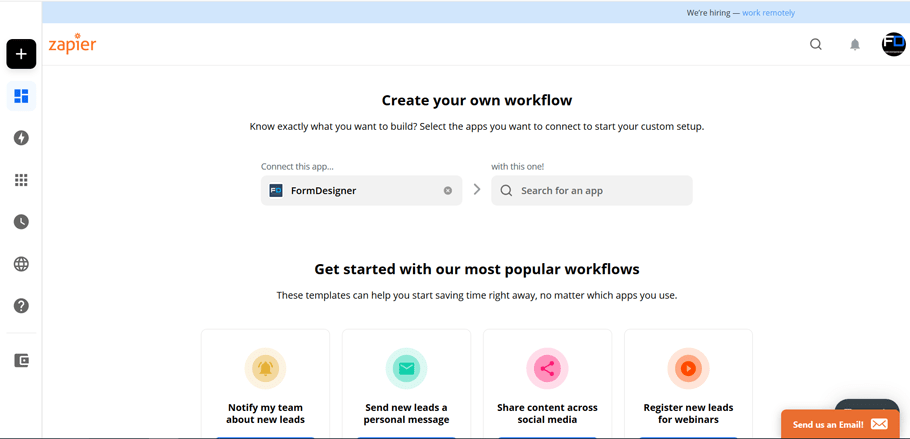
В поле слева введите название нашего приложения “FormDesigner”, а справа - название того сервиса, с которым вам нужно настроить интеграцию. Для примера, давайте рассмотрим, как настроить интеграцию FormDesigner и Trello.
Для этого в поле справа введите название “Trello”:
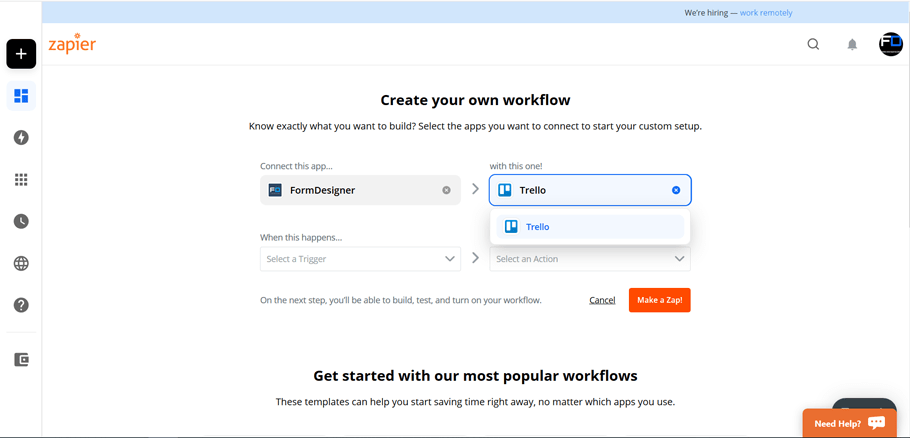
Далее необходимо выбрать триггер FormDesigner, при котором будет срабатывать данная интеграция и действие в Trello, т.е. что должно будет произойти, когда сработает триггер:
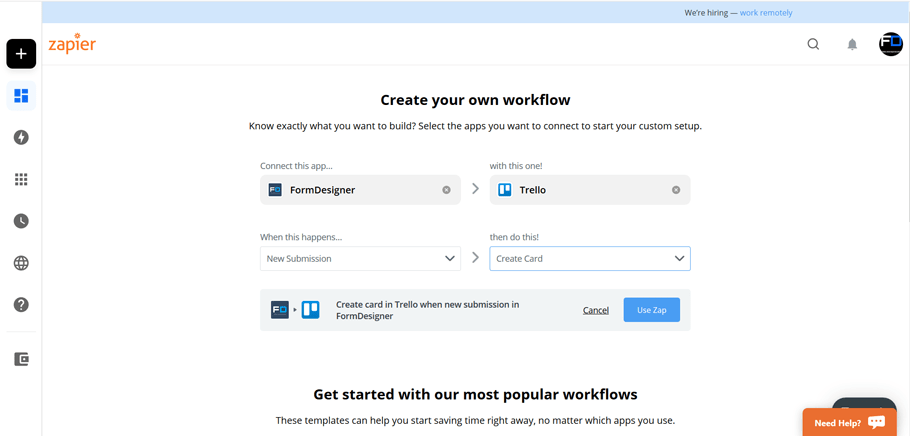
В качестве триггера у нас используется только одно значение “New Submission”, т.е. новая отправка формы, а действие у Trello - создание новой карточки.
После того, как все настроили, необходимо нажать на кнопку “Use Zap”, после чего вы попадете в редактор интеграций Zapier:
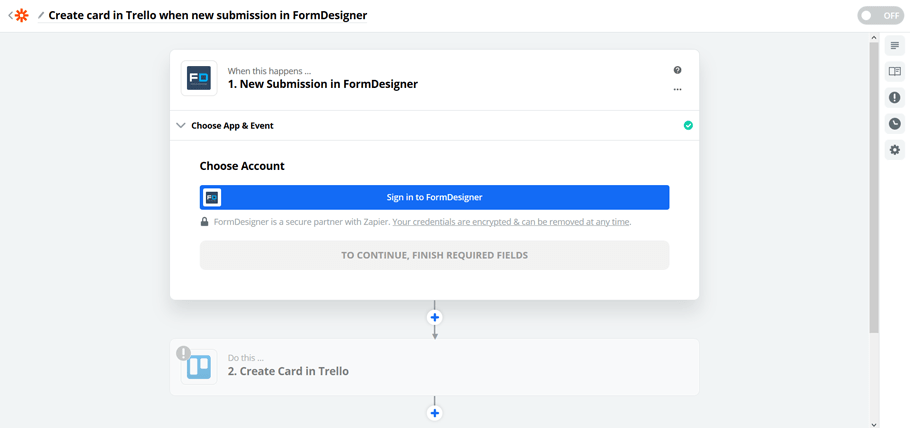
Первым делом необходимо подключить свой аккаунт FormDesigner к Zapier. Для этого необходимо нажать на кнопку “Sign in to FormDesigner”, после чего вы попадете на наш сайт, где вам нужно будет подтвердить доступ к данным FormDesigner:
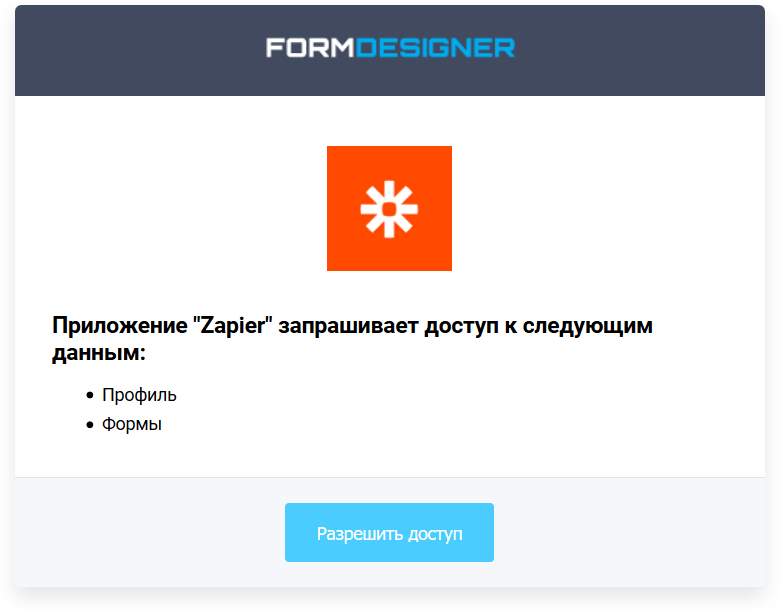
Здесь необходимо нажать на кнопку “Разрешить доступ”, после чего вы вернетесь в Zapier и он получить доступ к вашим формам:
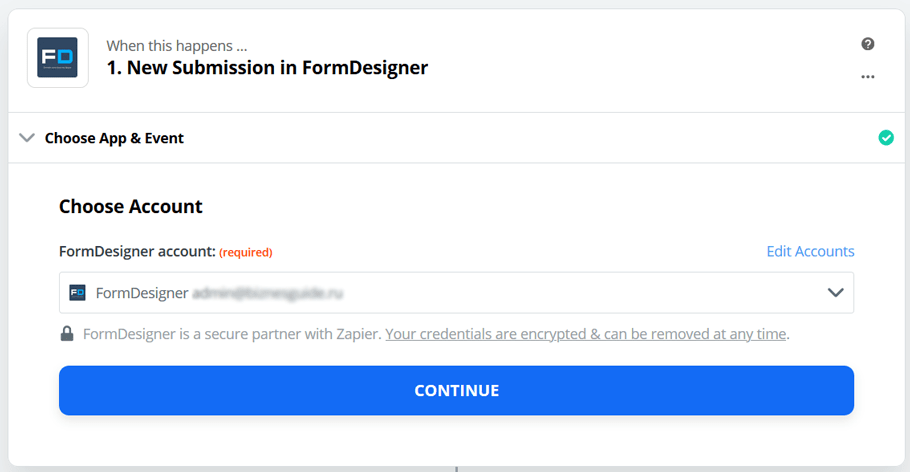
Далее необходимо нажать на кнопку “Continue”, после чего вы перейдете к выбору формы, с которой необходимо получать данные, для передачи в Trello:
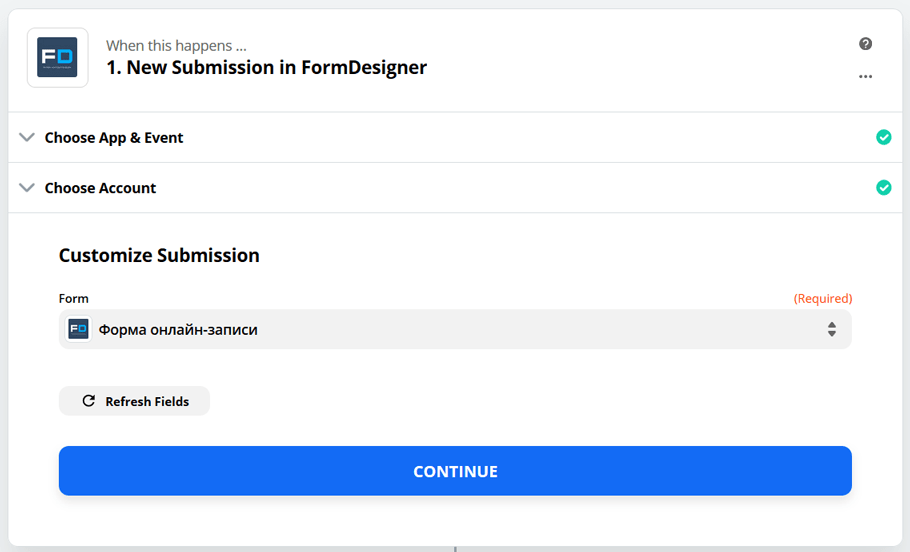
В списке “Form” выберите нужную форму и нажмите кнопку “Continue”, после чего Zapier попробует получить данные из этой формы (важно, чтобы в статистике уже были какие-то заявки):
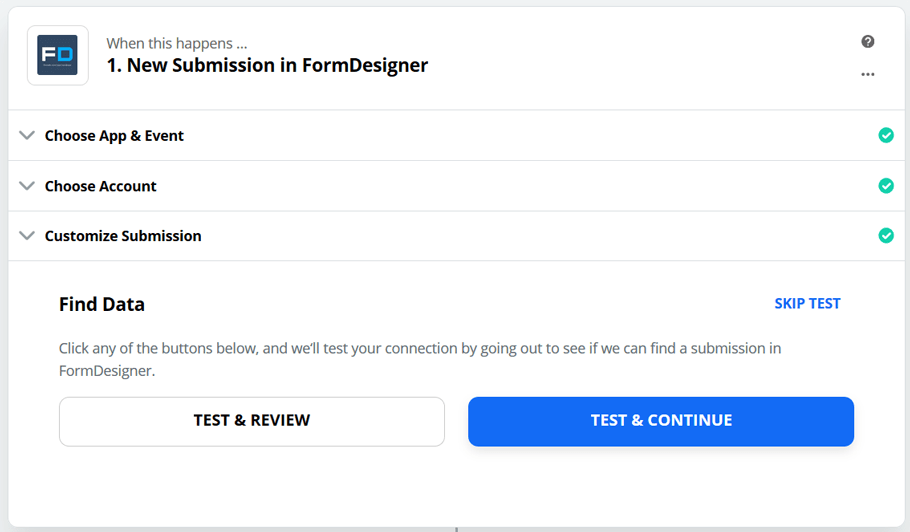
Нажмите на кнопку “Test & continue” или пропустите этот шаг, нажав на ссылку “Skip test”, после чего вы перейдете к настойке Trello:
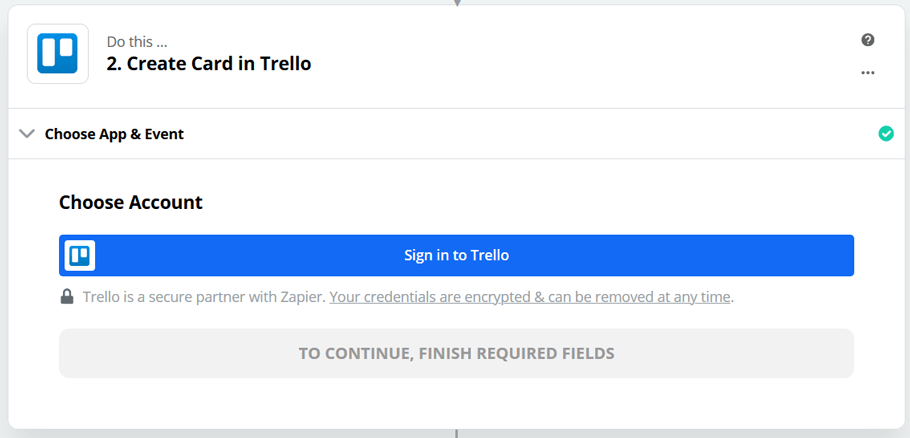
Аналогичным образом вам нужно подключить свой аккаунт Trello к Zapier, чтобы он мог создавать карточки. Для этого нажмите на кнопку “Sign in to Trello” и разрешите доступ:
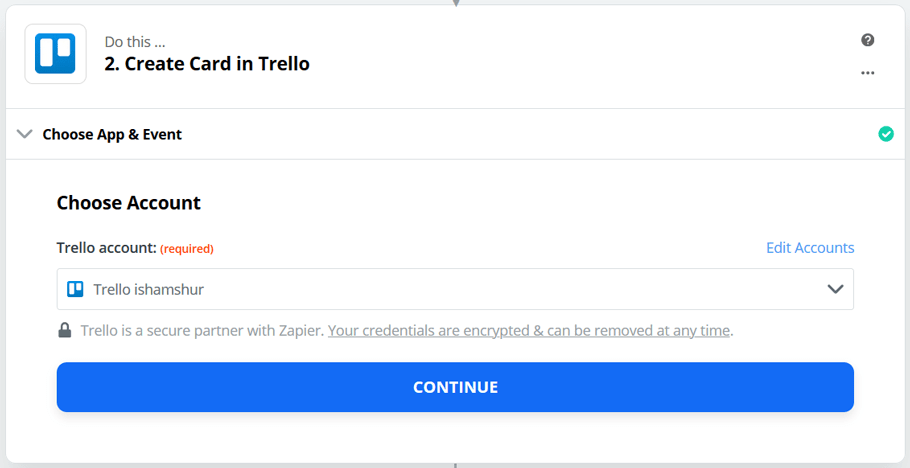
Для настройки параметров карточки Trello, нажмите на кнопку “Continue”:
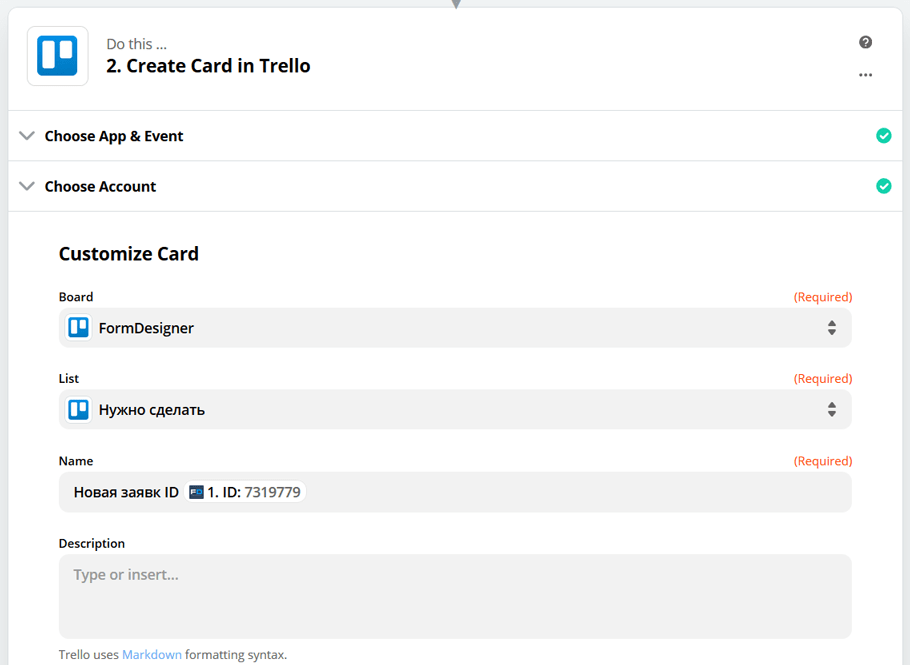
Здесь вы выбираете в какую доску и в какой список добавлять карточку, вводите название и описание, и т.д. При необходимости в нужном месте вы можете вставить любой параметр из формы. Когда все данные настроены, необходимо нажать на кнопку “Continue”.
На следующем шаге вам будет показано, какие данные будут передаваться в Trello:
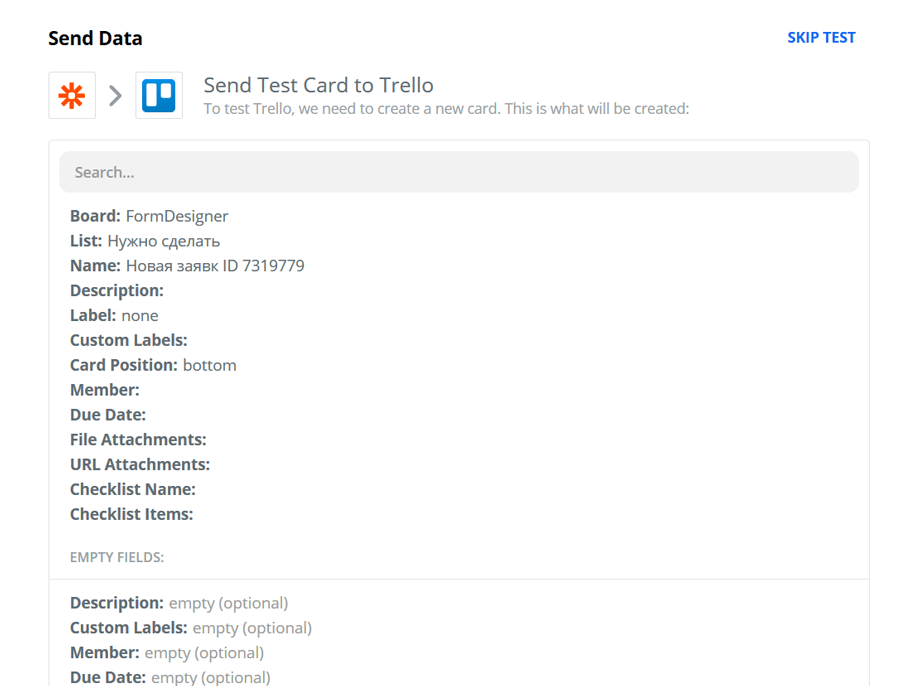
Вы можете протестировать отправку данных в Trello, нажав на кнопку “Test & continue”, либо пропустить этот шаг.
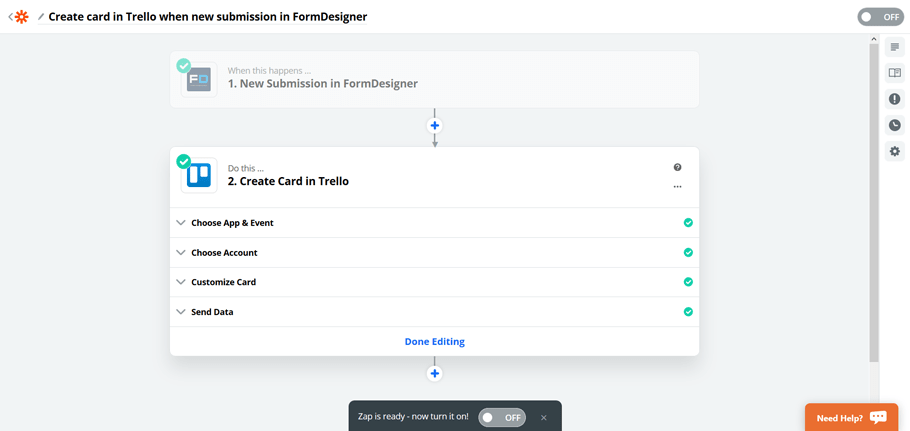
Чтобы закончить настройку интеграции необходимо нажать на ссылку “Done Editing” и перевести переключатель в положение “On”.
После чего, все заявки, которые вы оставите в форме, будут автоматически передаваться в Zapier, а из него уже в Trello. В результате чего автоматически будут создаваться новые карточки.
Вот так просто вы можете настраивать интеграцию и с любыми другими сервисами, которые есть в Zapier.
На сегодня это все. Удачного дня!