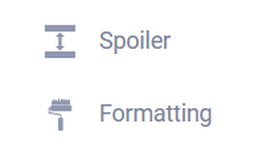Источник данных "Google таблица"
Добрый день.
После последнего анонса новых доработок, где мы рассказывали о том, что добавили новый инструмент "Источники данных", который позволяет к элементу формы подключить внешний источник, для загрузки списка вариантов ответа. Так вот после этого анонса нас очень просили добавить источник данных, который будет загружать данные из гугл таблицы. И вот сегодня мы спешим сообщить вам, что такой источник данных готов.
Как создать источник данных "Гугл таблица"?
Первым делом вам необходимо создать и настроить сам источник данных, который будет считывать данные с заданной гугл таблицы. Для этого перейдите на страницу списка источников данных, кликнув в меню слева на пункт "Источники данных":
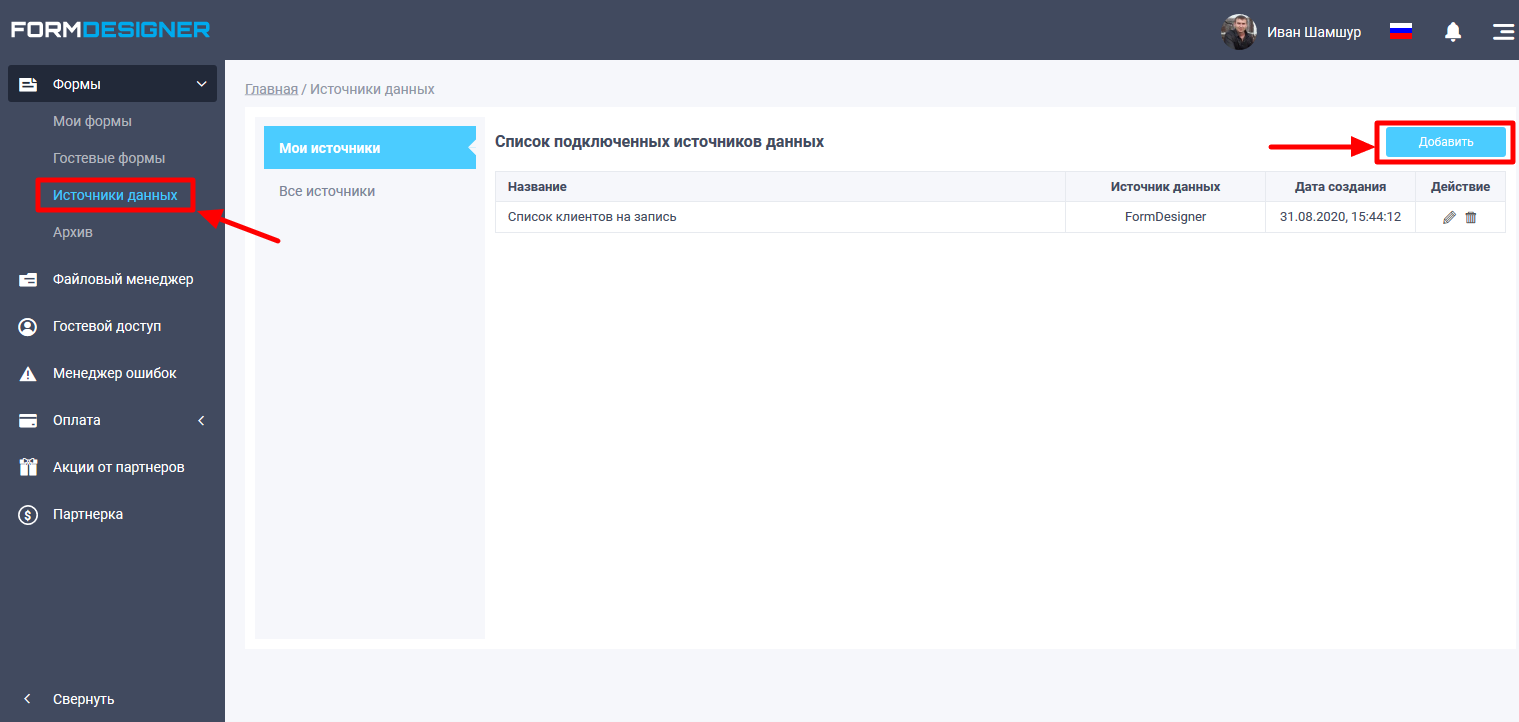
Перед вами откроется список всех источников данных, которые вы создали. Для добавления нового источника данных необходимо кликнуть на кнопку "Добавить", после чего вы увидите список источников, которые можно настроить:
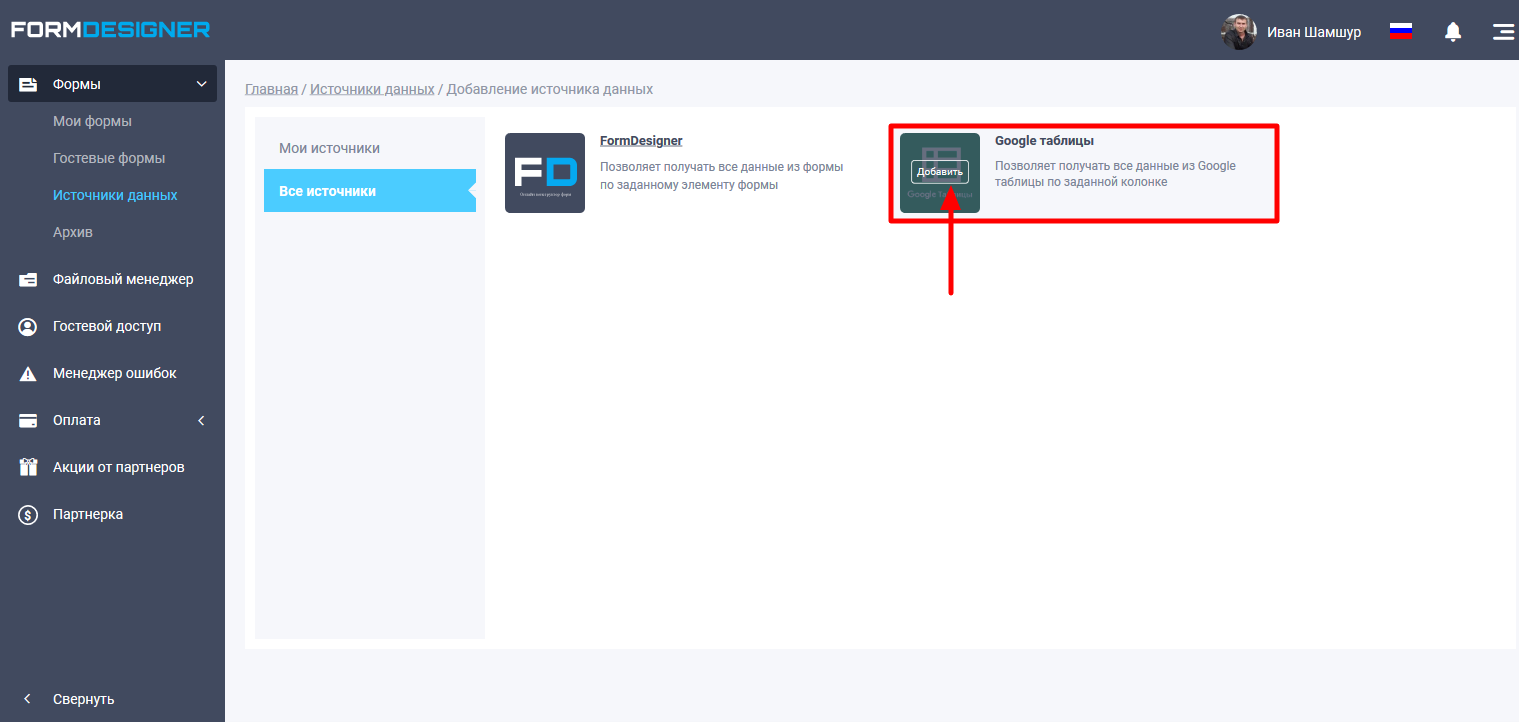
Найдите там источник данных "Google таблица", наведите на него курсор мыши и кликните на кнопку "Добавить", после чего перед вами откроется страница с основными параметры данного источника:
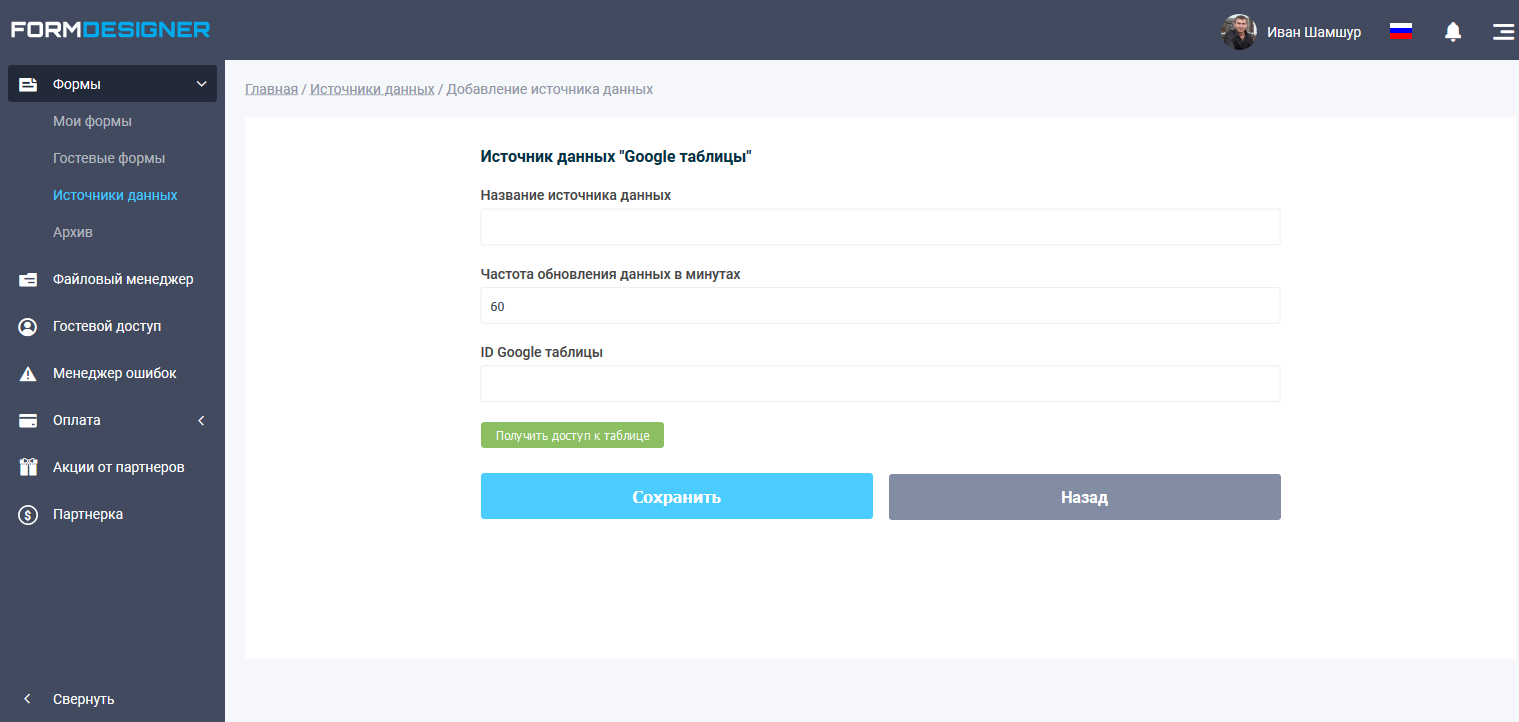
Здесь необходимо ввести название вашего источника данных, частоту обновления данных и указать ID Google таблицы, из которой мы будем получать данные. Для того, чтобы узнать ID таблицы, откройте её в своем браузере и в адресной строке скопируйте символы между "/d/" и "/edit":

Это и есть ID гугл таблицы, который необходимо вставить в соответствующее поле на нашем сайте.
После того, как вы указали ID, нам необходимо получить доступ, для считывания данных из этой таблицы. Для этого необходимо нажать на кнопку "Получить доступ к таблице" и вас перенаправят на другую страницу, где нужно подтвердить доступ "FormDesigner", выбрав ваш аккаунт в Google:
.png)
Кликните на ваш аккаунт и нажмите кнопку разрешить:
.png)
Если вы все сделали правильно, то у вас должны подгрузится листы из заданной таблицы и список колонок:
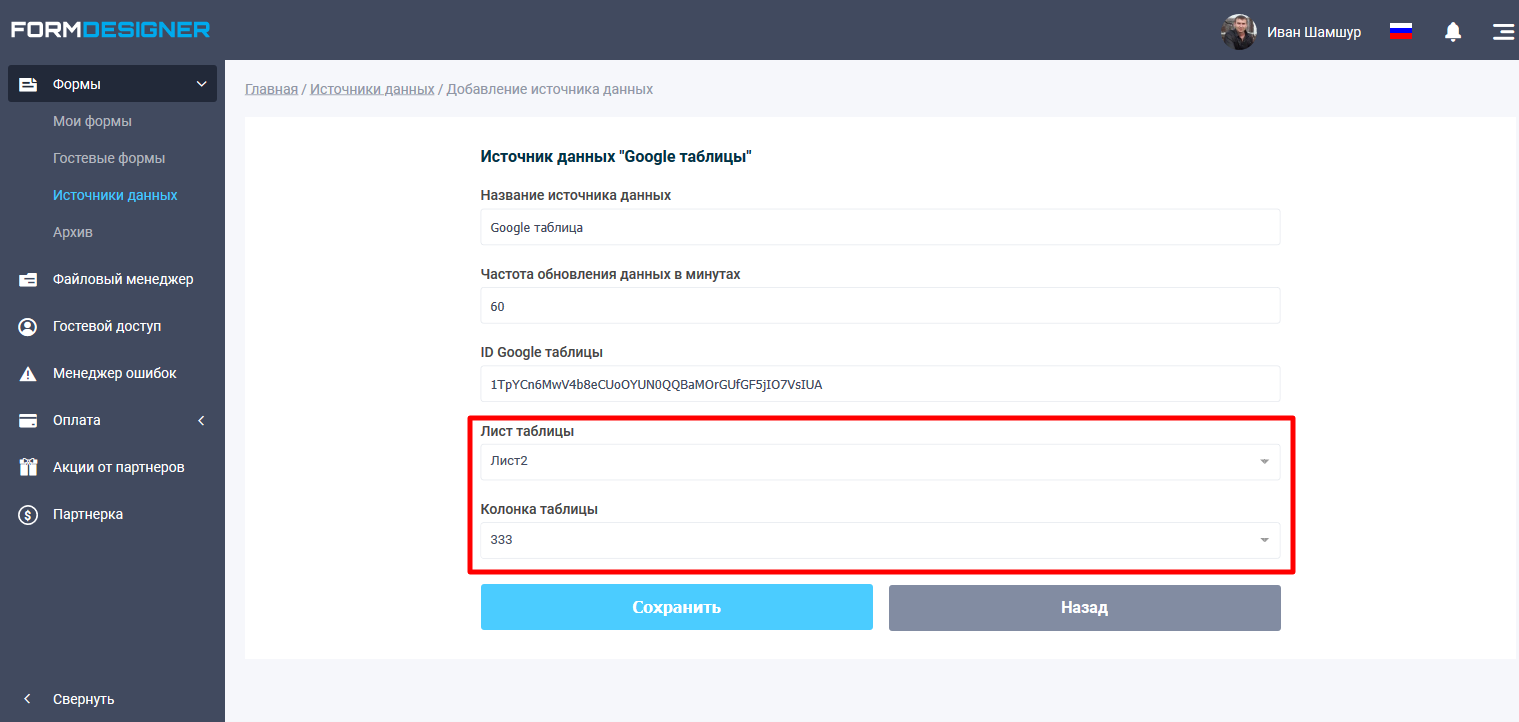
Выбираете нужный лист таблицы и колонку, по которой нужно извлекать данные, и нажимаем кнопку "Сохранить". На этом настройка источника данных "Google таблица" заканчивается.
Как подключить источник данных "Google таблица" к нужному элементу веб-формы?
После того, как нужный источник данных создан, можно переходить к подключению его к форме. Для этого открываем нужную форму и переходим в раздел "Элементы". Находим там подходящий элемент формы (выпадающий список, чекбокс, переключатель или автозаполнение) и переходим к его настройкам:
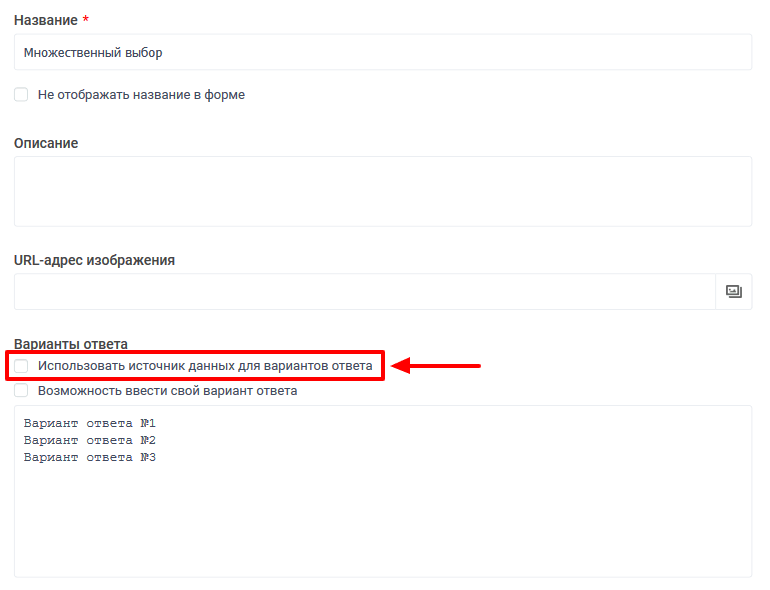
Над вариантами ответа появился отдельный чекбокс "Использовать источник данных для вариантов ответа". Выбрав этот чекбокс, вместо вариантов ответа, появится выпадающий список с подключенными источниками данных:

Где вы можете выбрать нужный источник данных, для вариантов ответа. Подключив нужный источник данных, не забываем нажать на кнопку "Сохранить", после чего можно проверить работу формы.
На сегодня это все. Удачного дня!