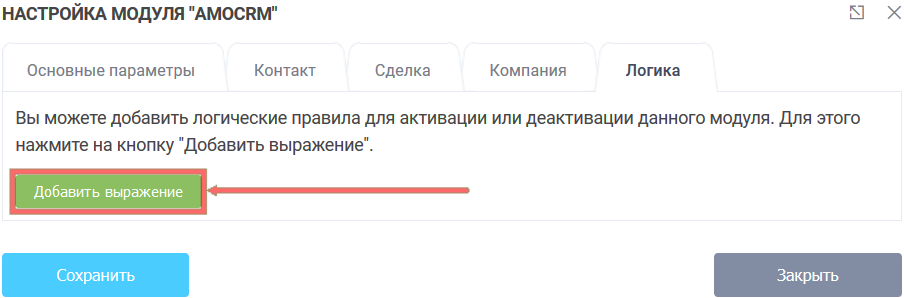Чтобы подключить модуль интеграции, вам нужно зайти в личный кабинет и в необходимой форме выбрать раздел "Модули":

Перед вами откроется список всех доступных модулей. Кликните на иконку "+Добавить" в пункте amoCRM:

Настройки модуля
Откроется всплывающее окно с настройками модуля, где Вам нужно указать учётную запись и выбрать тип авторизации - "Авторизация по API ключу" или "OAuth 2.0 авторизация":
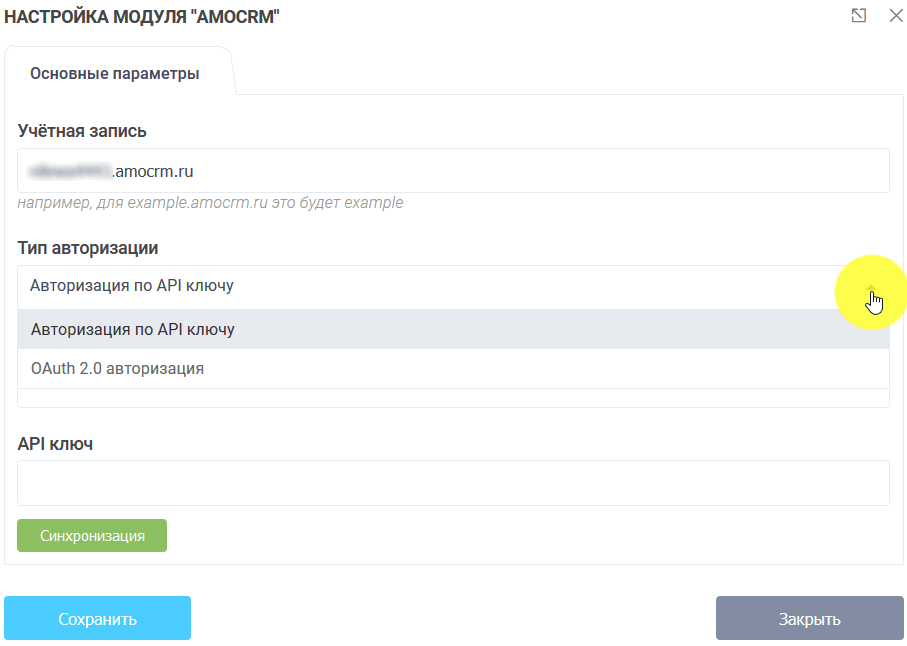
Выбрав тип авторизации "Авторизация по API ключу" и введя учётную запись пользователя, укажите логин пользователя(e-mail) в поле "Ключ доступа к API" и введите ключ из вашей учётной записи сервиса "amoCRM". Далее нажмите кнопку "Синхронизация" и сохранить:
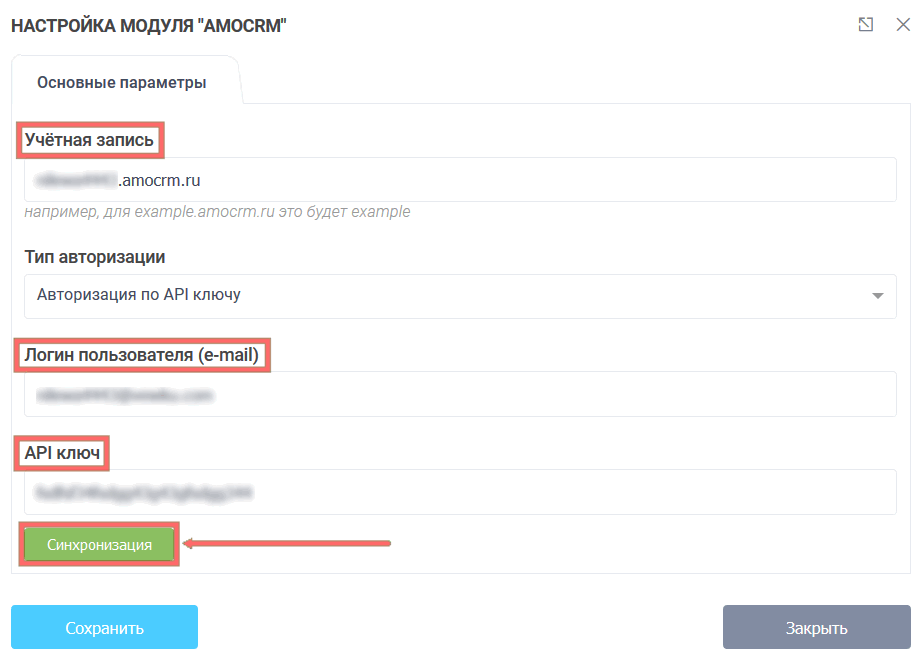
Учётную запись Вы можете посмотреть, например, в строке браузера, и скопировать после протокола значение и до "amocrm.ru", либо в данных, которые Вы получили при регистрации:

Где найти ключ
Чтобы узнать, где находится "Ключ доступа к API", вам нужно зайти в настройки аккаунта сервиса amoCRM. Для этого, кликните на свой профиль в левом верхнем углу и откройте вкладку "Профиль":
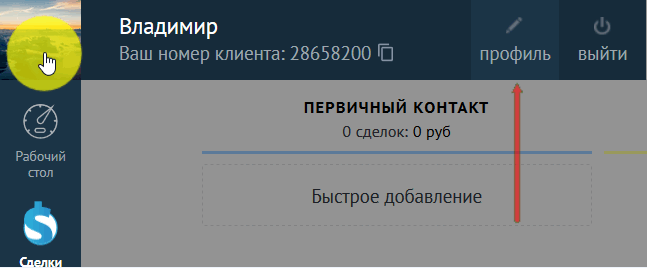
В настройках профиля в поле "API ключ", Вы можете скопировать значение ключа в настройки для модуля интеграции:
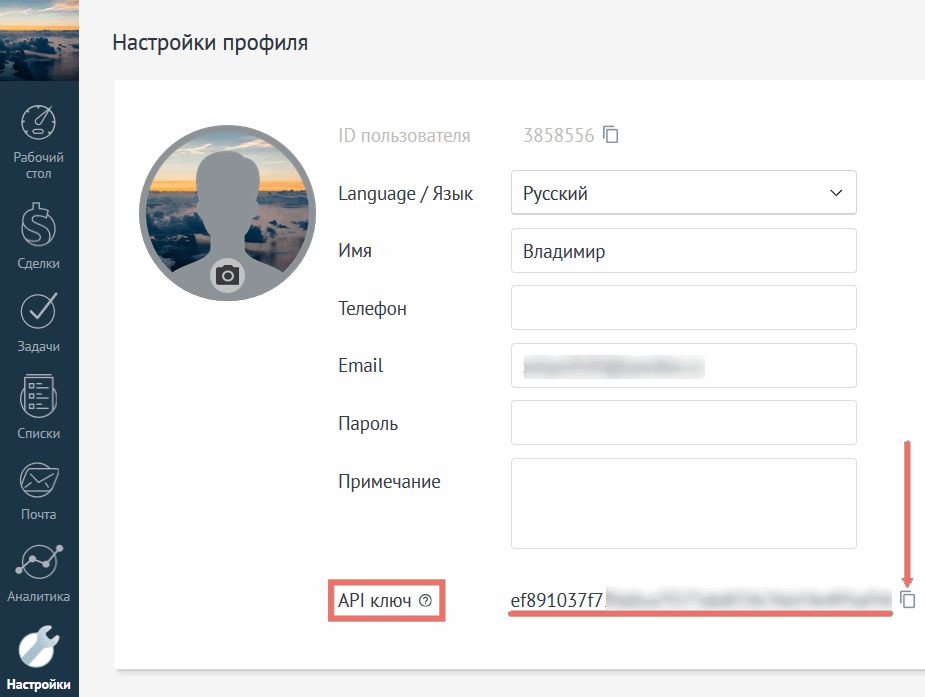
Приложение Formdesigner
Если выбрать второй тип авторизации "OAuth 2.0 авторизация" и указать учётную запись, нажмите кнопку "Авторизоваться":
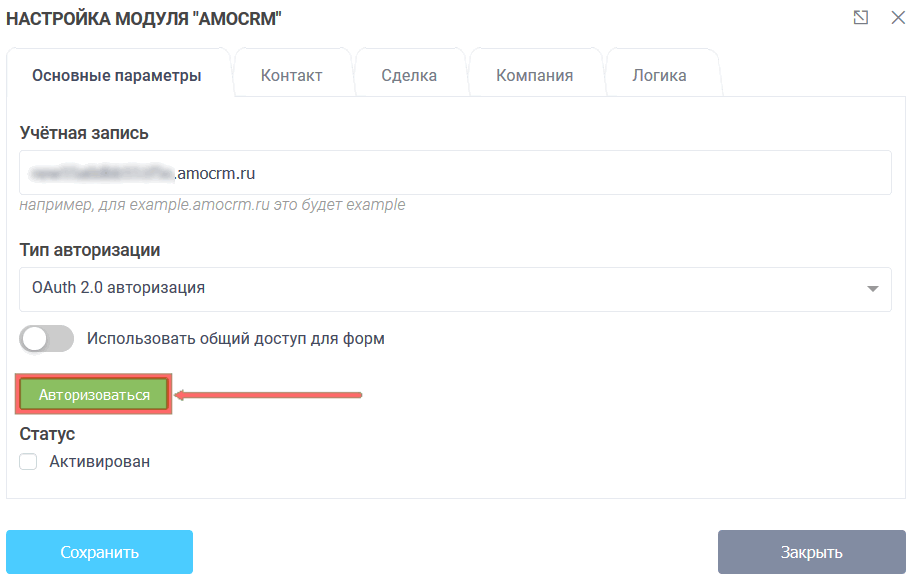
После нажатия кнопки "Авторизоваться", Вас перекинет на страничку amoCRM с приложением. Выберите Ваш аккаунт из списка:
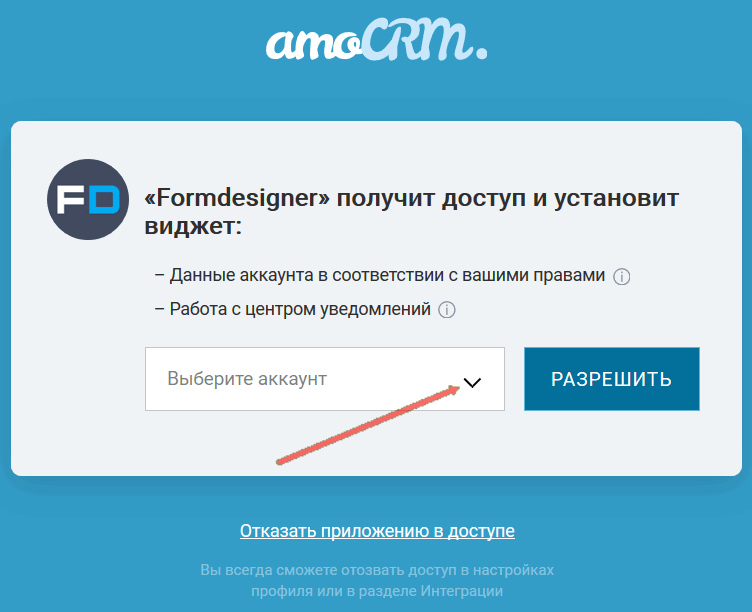
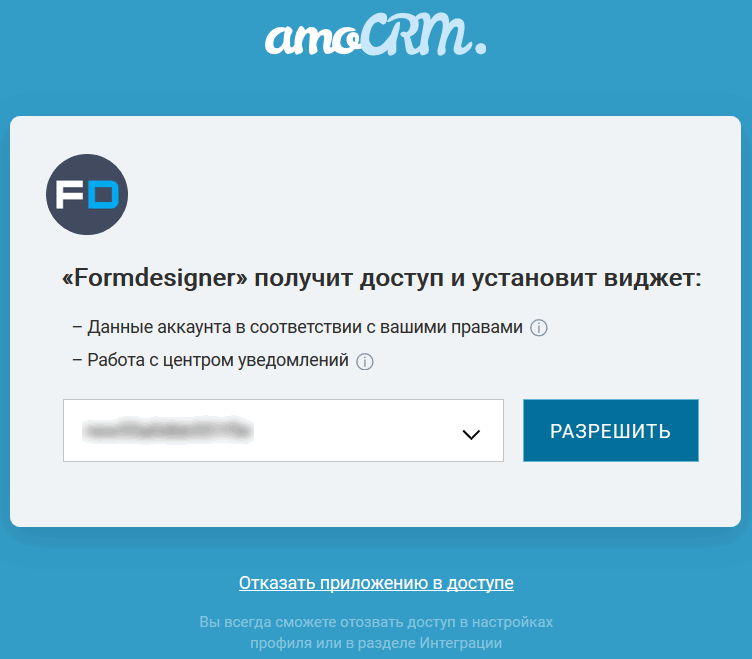
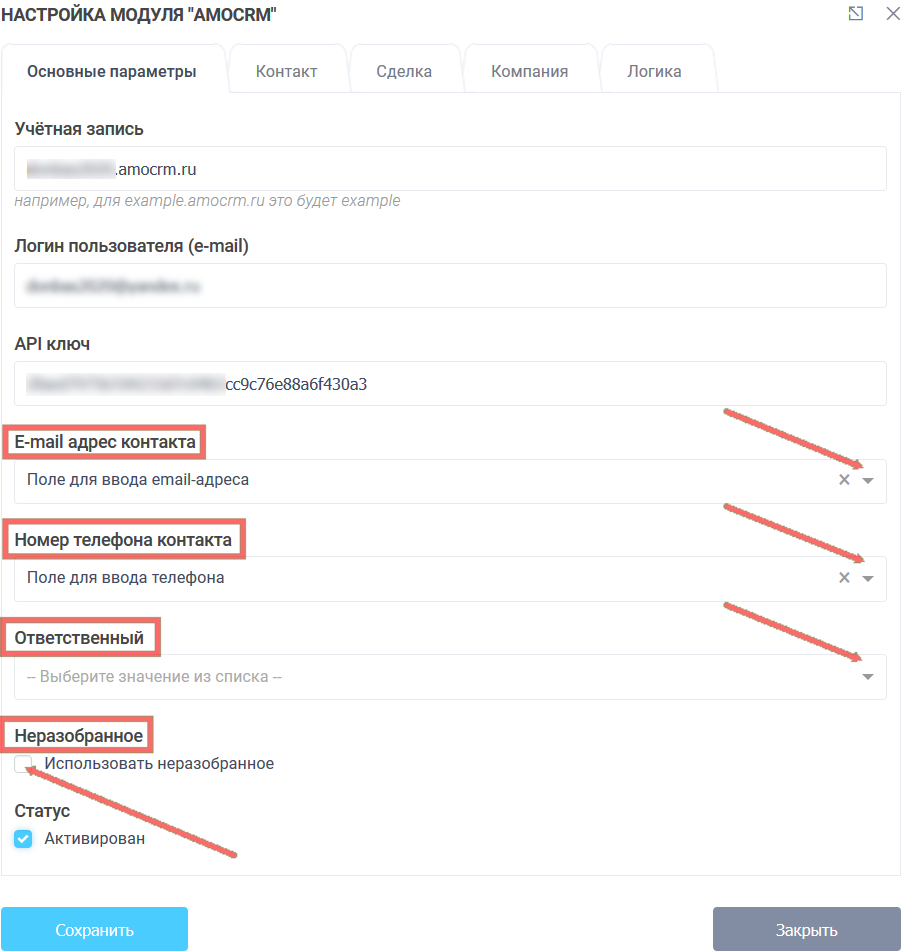
Создание контакта
Здесь вы можете выбрать, какие данные будут передаваться в amoCRM: e-mail адрес, номер телефона и ответственного, который эти данные будет обрабатывать. Все эти данные будут использоваться при создании нового контакта. Для того, чтобы настроить дополнительные параметры контакта необходимо перейти во вкладку "Контакт":
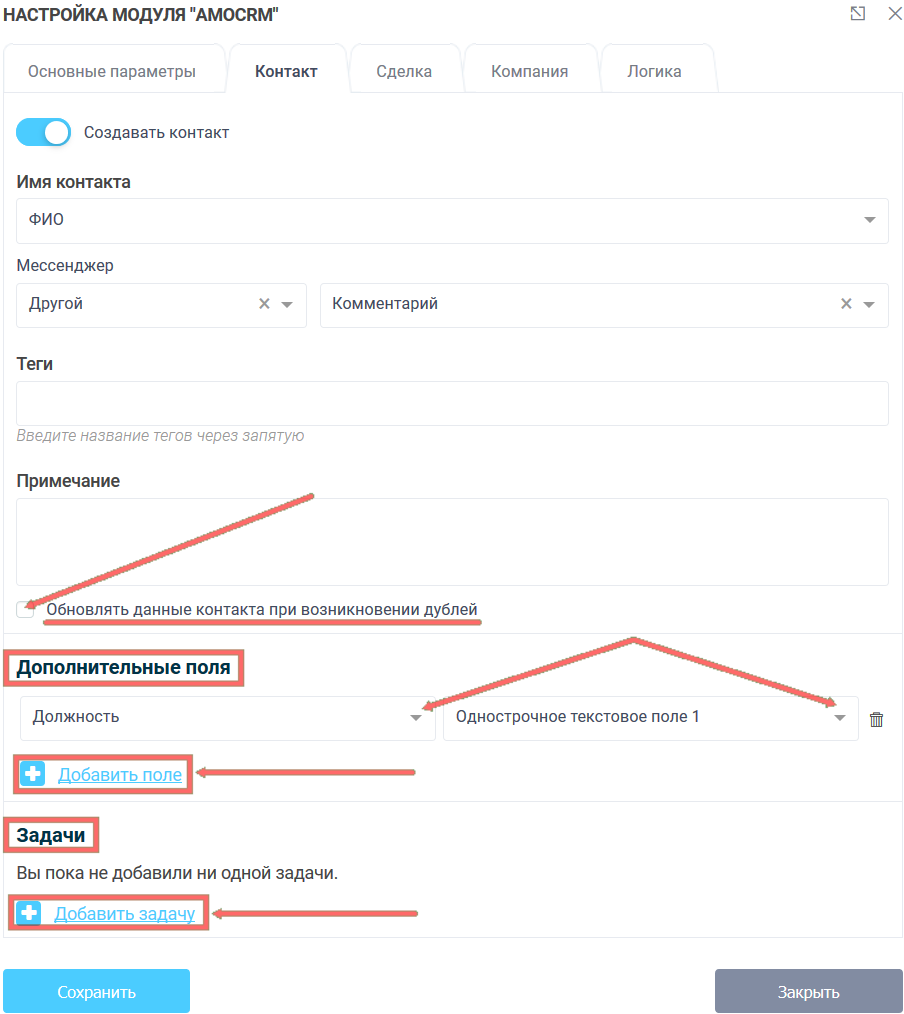
Здесь вы можете добавить имя контакта, выбрать мессенджер и задать ему соответствующее значение из списка, задать теги контакту и примечание. Также можете установить опцию "Обновлять данные контакта при возникновении дублей". В поле "Дополнительные поля" вы можете добавить параметр из формы, кликнув "Добавить параметр из формы" и в поле "Задачи" добавить добавление задачи при создании контакта.
Сделка
На вкладке "Сделка" вы можете создать сделку, где Вы можете задать:
- Этап сделки (задать из воронки продаж значение из списка)
- Название сделки
- Бюджет сделки (выбрать из списка нужное поле из формы)
- Теги
- Примечание
- Дополнительные поля (для этого нажмите "Добавить параметр из формы")
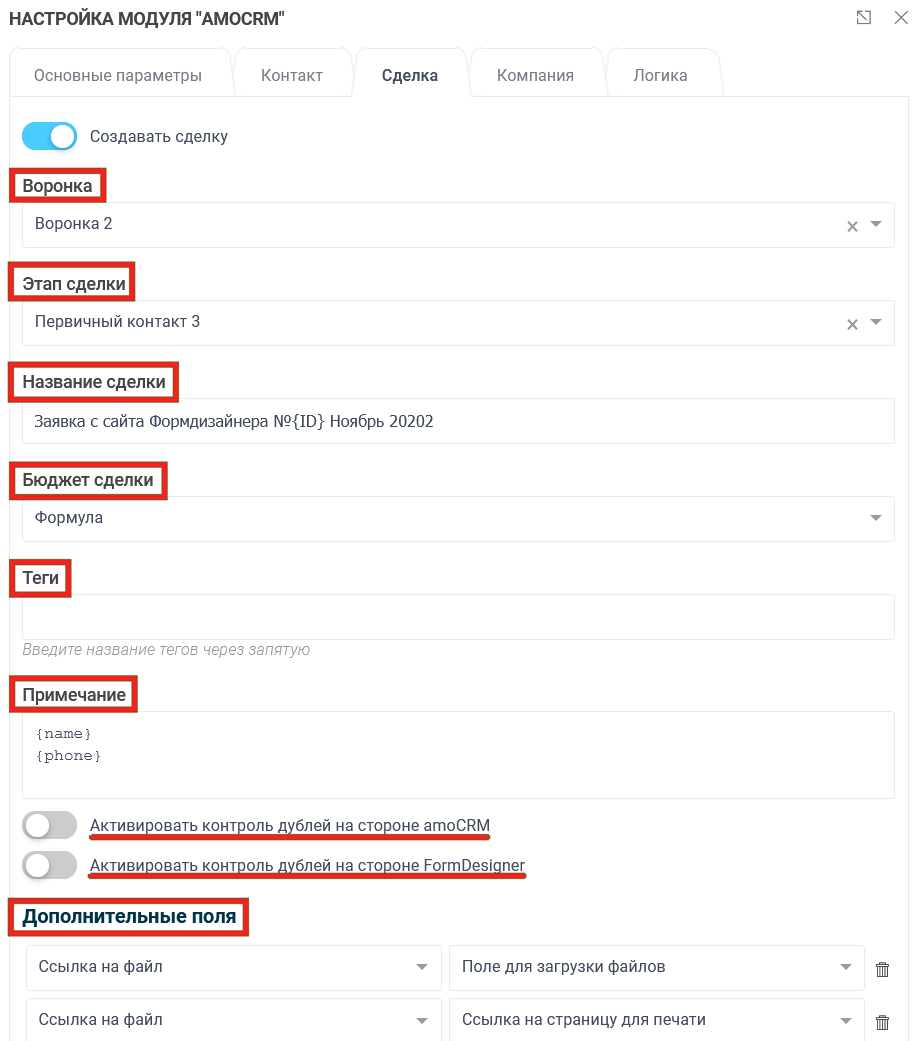
Если включить опцию "Активировать контроль дублей на стороне FormDesigner":
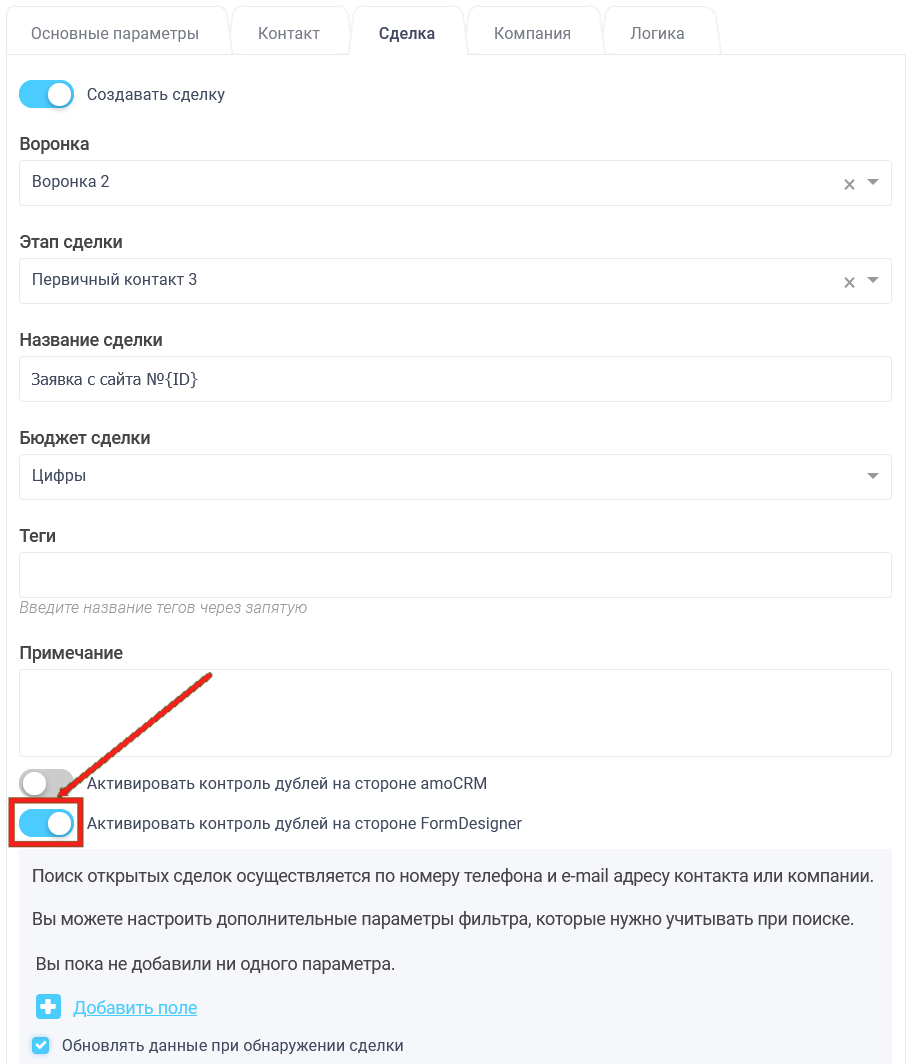
Если включить опцию "Активировать контроль дублей на стороне FormDesigner":
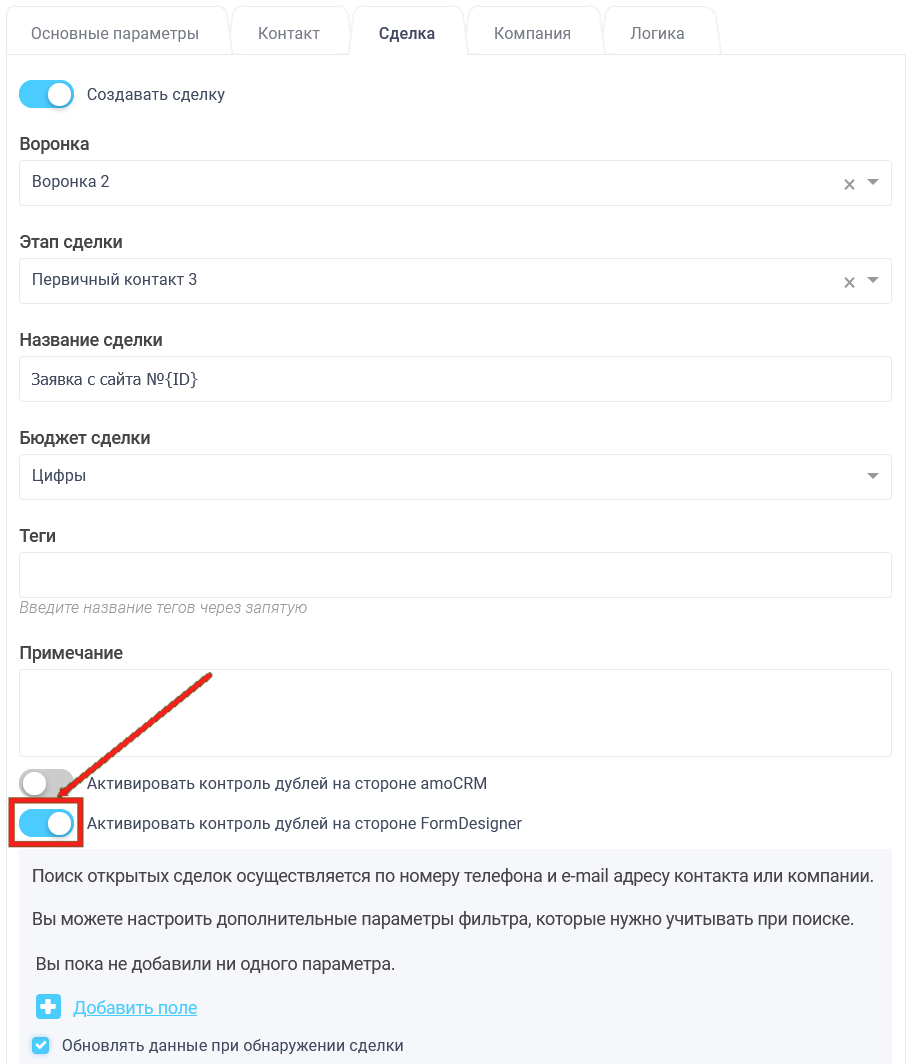
Поиск открытых сделок осуществляется по номеру телефона и e-mail адресу контакта или компании. Вы можете настроить дополнительные параметры фильтра, которые нужно учитывать при поиске. С помощью данной опции можно настроить так, чтобы если у контакта уже есть созданная сделка, после проверки по заданным параметрам, то при отправке новой формы не создавать новую сделку. Также можно передвигать сделку по воронке продаж. Например, пользователь заполнил первую форму, создалась сделка со статусом “Новая заявка”. Тогда можно настроить вторую форму таким образом, что заполнив ее, сделка перейдет из статуса “Новая заявка” в следующий этап. Для этого нужно во второй форме настроить в какую воронку и с каким статусом должно поступать сделка, а также необходимо активировать поиск сделок по статусу “Новая заявка”.
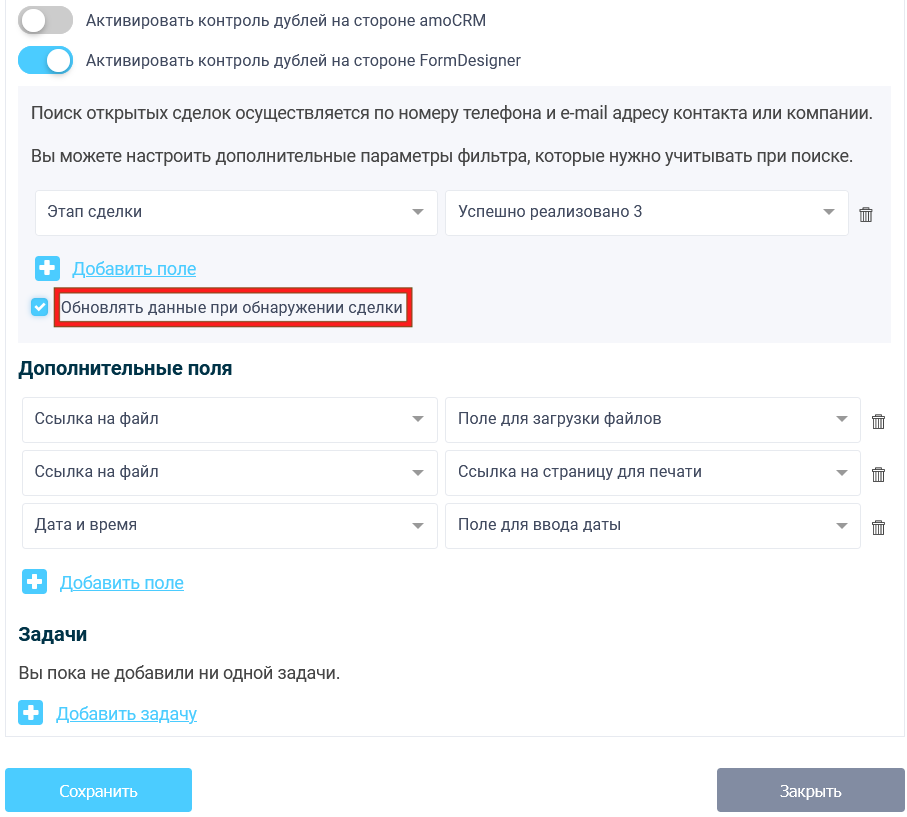
Если "Активировать контроль дублей на стороне amoCRM", то проверка будет на стороне amoCRM:
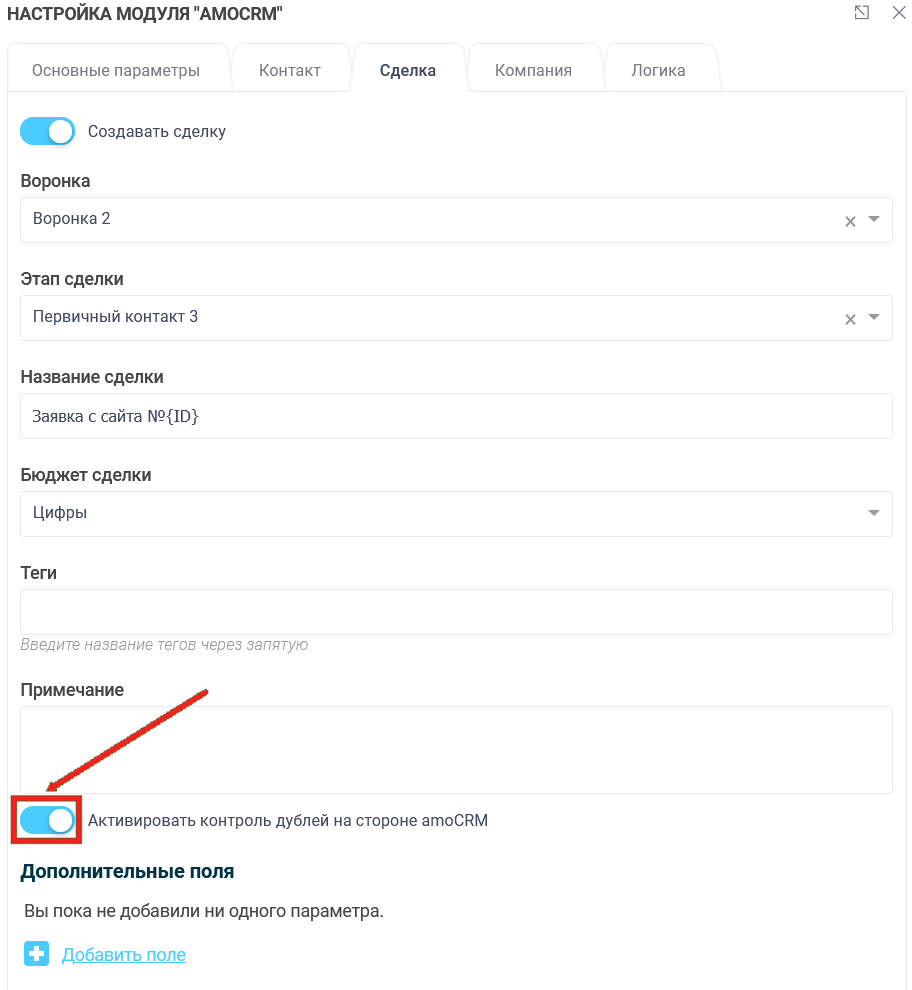
Чтобы настроить проверку дублей в amoCRM, Вам необходимо зайти в раздел сделки и выбрать кнопку "Настроить":
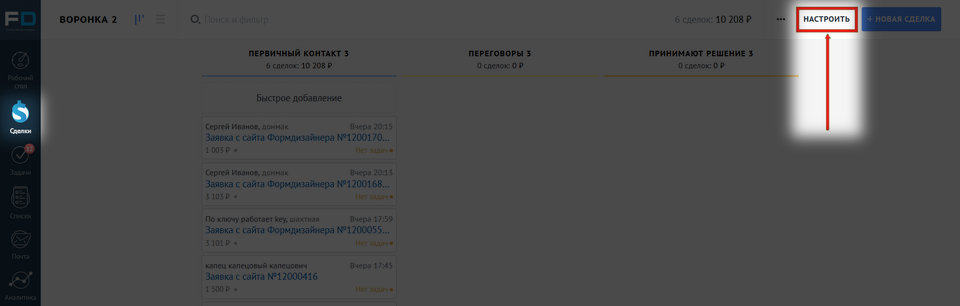
В разделе "Источники сделок" в контроле дублей, нажмите "Настроить правила":
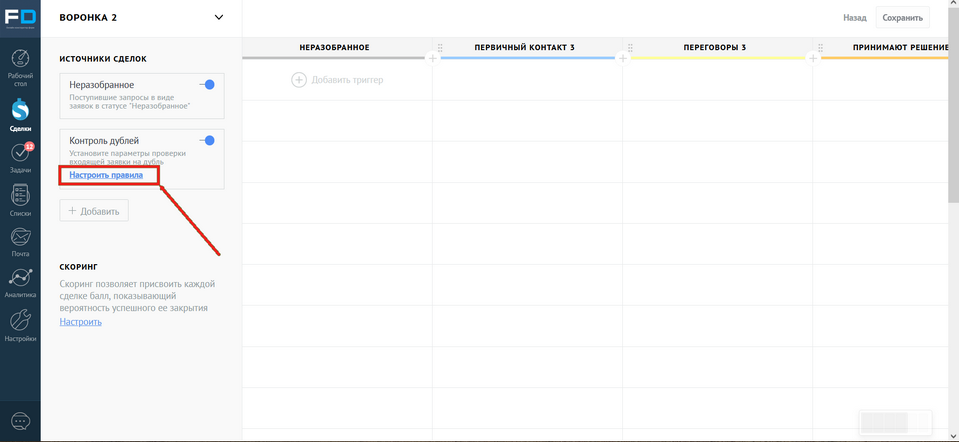
Активируйте источник "Formdesigner", по которому будет происходит проверка:
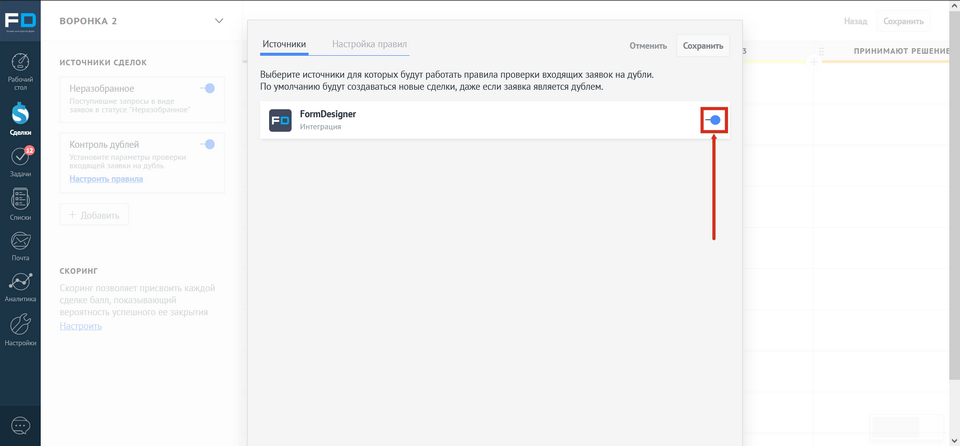
Во вкладке "Настройка правил", Вы можете выбрать параметры по которым будет проверятся заявки на дубли:
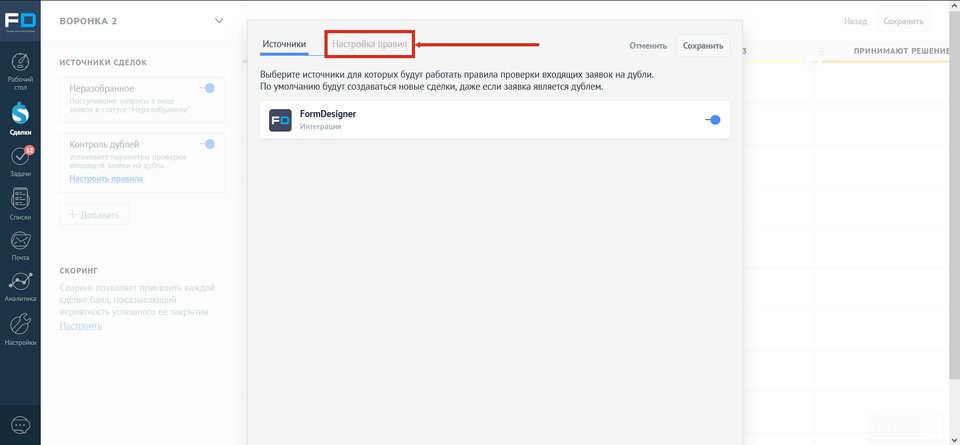
Выберите параметры:
- Сравнить по BIG DATA
- Сравнить по Пикслелю
- Совпадение по Email
- Совпадение по номеру телефона
Также можно выбрать список "Добавить поле" и выбрать дополнительно, по какому полю делать проверку:
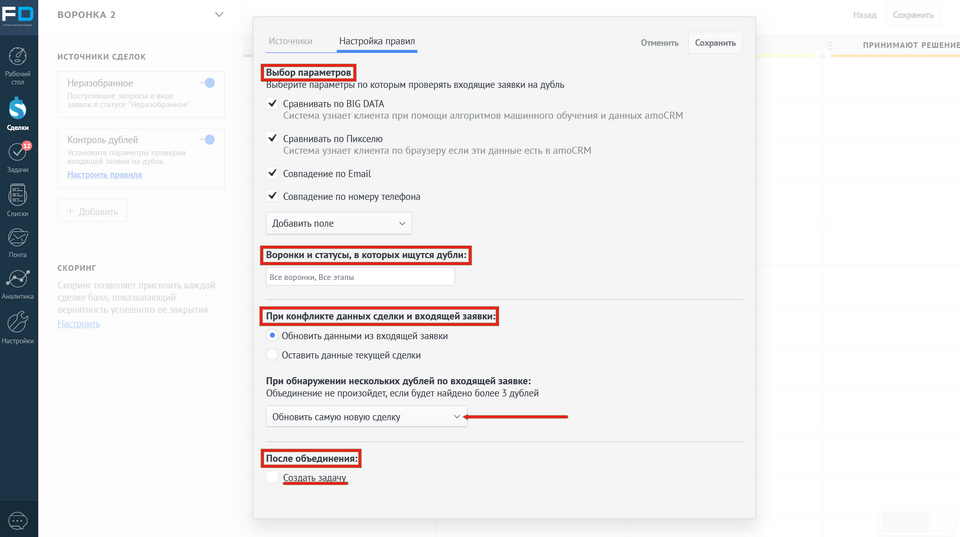
В поле "Воронки и статусы", Вы можете конкретизировать, в каких искать дубли или выбрать все. Также, при конфликте данных сделки и входящей сделки, можно выбрать: обновить данными из входящей заяви или оставить данные текущей сделки. При обнаружении нескольких дублей по входящей заявке, можно выбрать действие: обновить все сделки, обновить самую новую сделку, создать новую сделку:
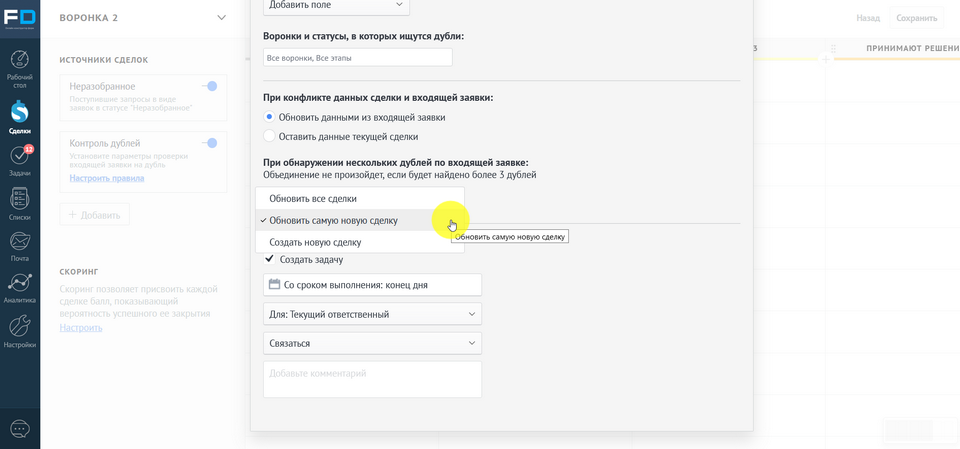
Если активировать в поле "После объединения" чекбокс "Создать задачу", то ниже можно задать дополнительные опции со сроком выполнения, с выбором ответственного, действием и поле для комментария:
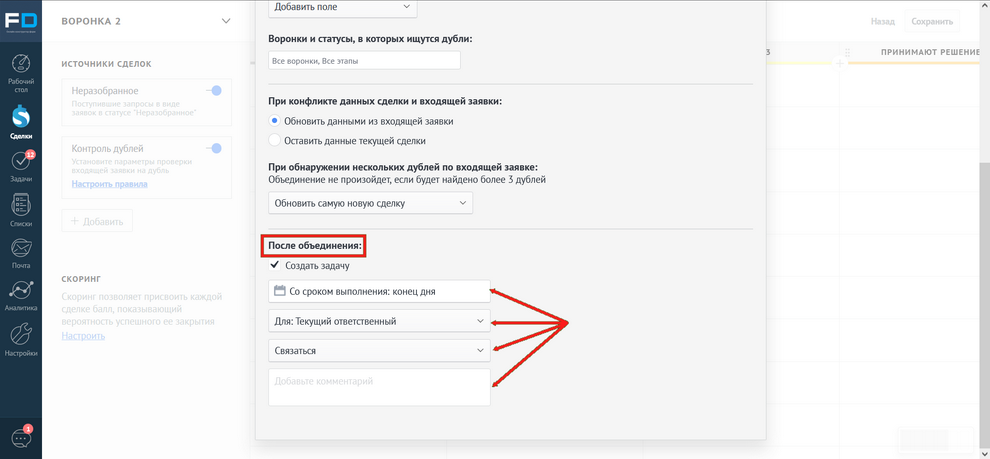
Если "Активировать контроль дублей на стороне amoCRM", то проверка будет на стороне amoCRM:
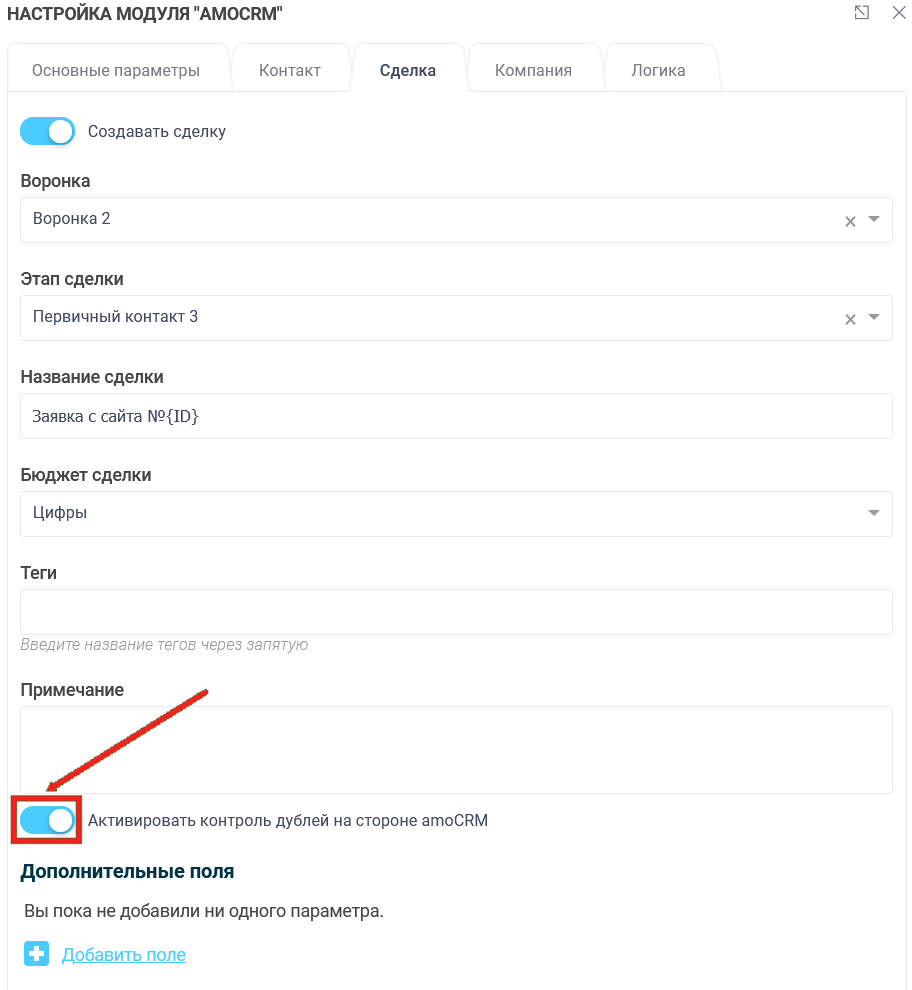
Чтобы настроить проверку дублей в amoCRM, Вам необходимо зайти в раздел сделки и выбрать кнопку "Настроить":
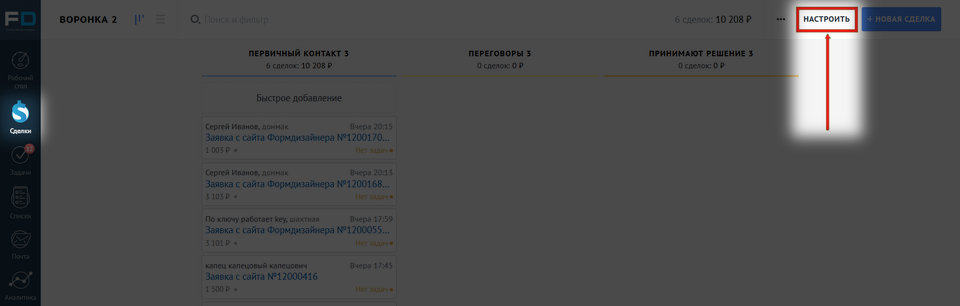
В разделе "Источники сделок" в контроле дублей, нажмите "Настроить правила":
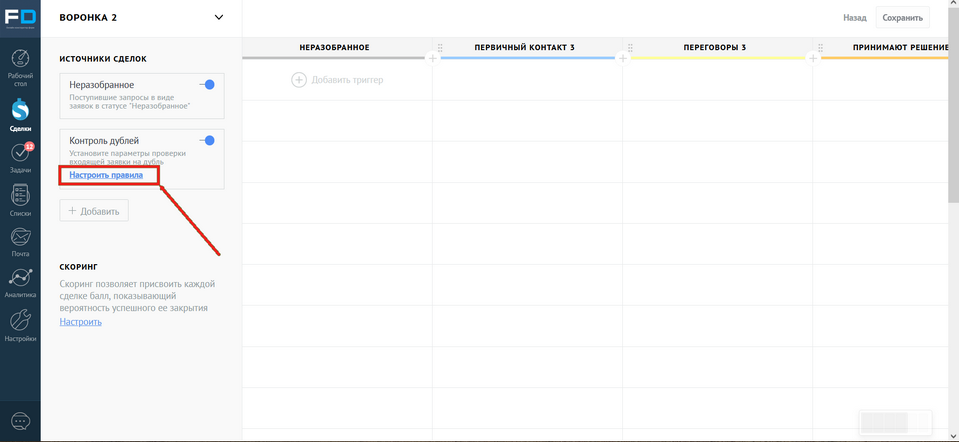
Активируйте источник "Formdesigner", по которому будет происходит проверка:
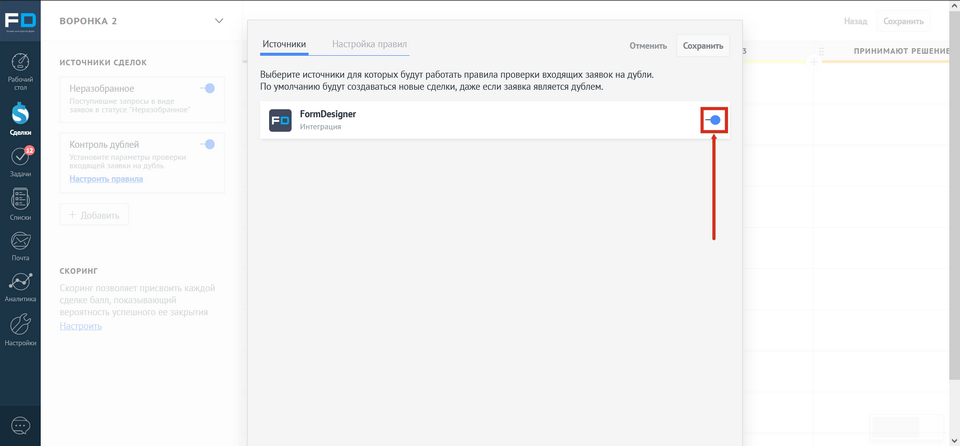
Во вкладке "Настройка правил", Вы можете выбрать параметры по которым будет проверятся заявки на дубли:
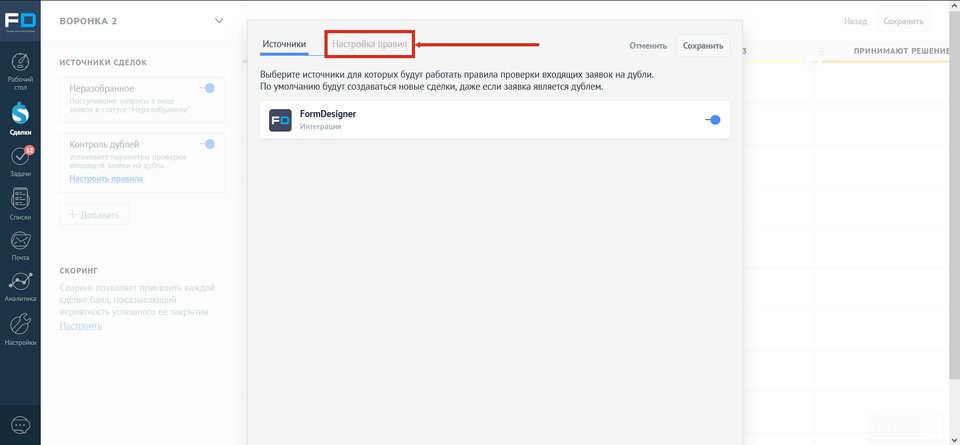
Выберите параметры:
- Сравнить по BIG DATA
- Сравнить по Пикслелю
- Совпадение по Email
- Совпадение по номеру телефона
Также можно выбрать список "Добавить поле" и выбрать дополнительно, по какому полю делать проверку:
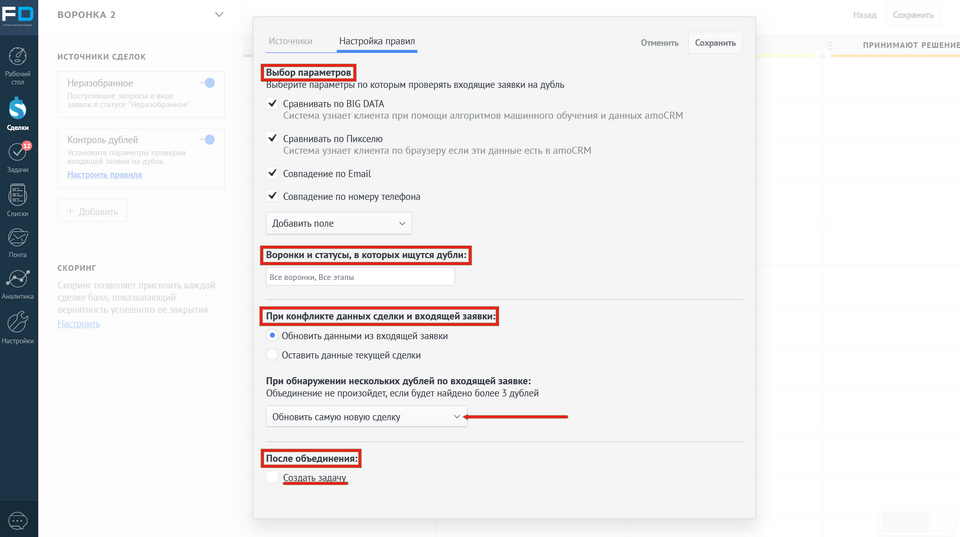
В поле "Воронки и статусы", Вы можете конкретизировать, в каких искать дубли или выбрать все. Также, при конфликте данных сделки и входящей сделки, можно выбрать: обновить данными из входящей заяви или оставить данные текущей сделки. При обнаружении нескольких дублей по входящей заявке, можно выбрать действие: обновить все сделки, обновить самую новую сделку, создать новую сделку:
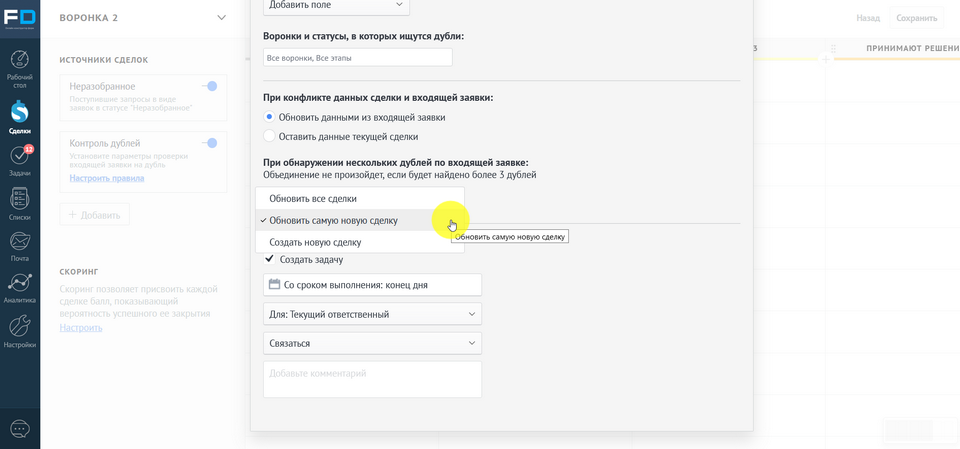
Если активировать в поле "После объединения" чекбокс "Создать задачу", то ниже можно задать дополнительные опции со сроком выполнения, с выбором ответственного, действием и поле для комментария:
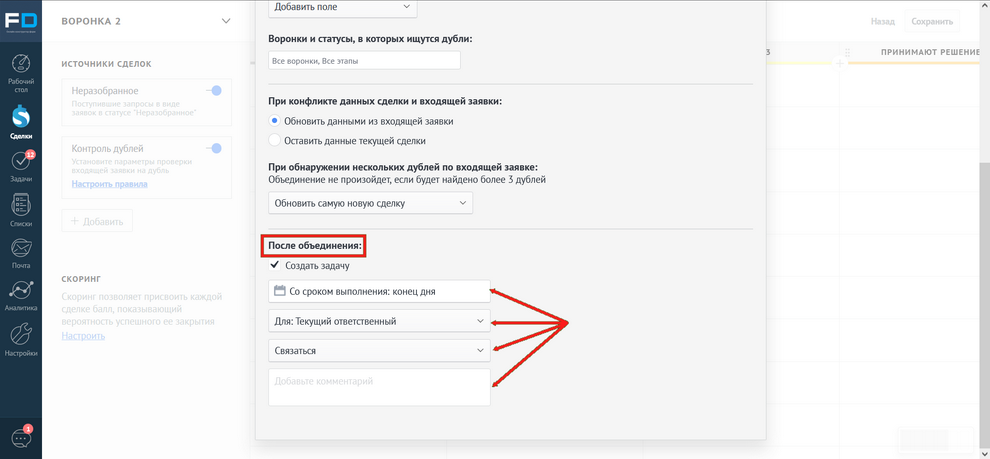
В поле "Задачи" в настройках модуля, можете добавить добавление задачи при создании сделки. Здесь можете выбрать тип задачи, дату завершения задачи, ответственного за обработку задачи и добавить текст к задаче, где можете использовать макросы из формы.
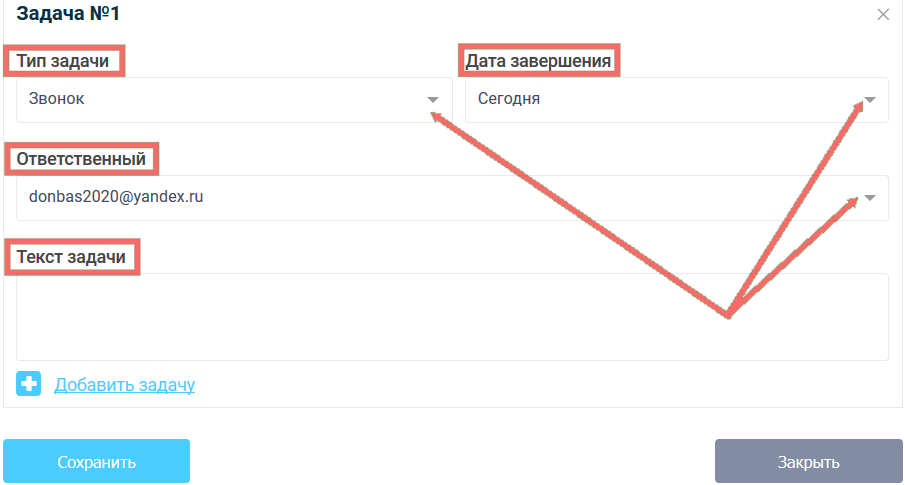
Компания
На вкладке "Компания" вы можете задать название компании, выбрав из списка, задать теги и примечание. Если необходимо больше данных, то добавляете нужные поля, используя кнопку "Добавить дополнительное поле" и в поле "Задачи" добавить добавление задачи при создании компании:
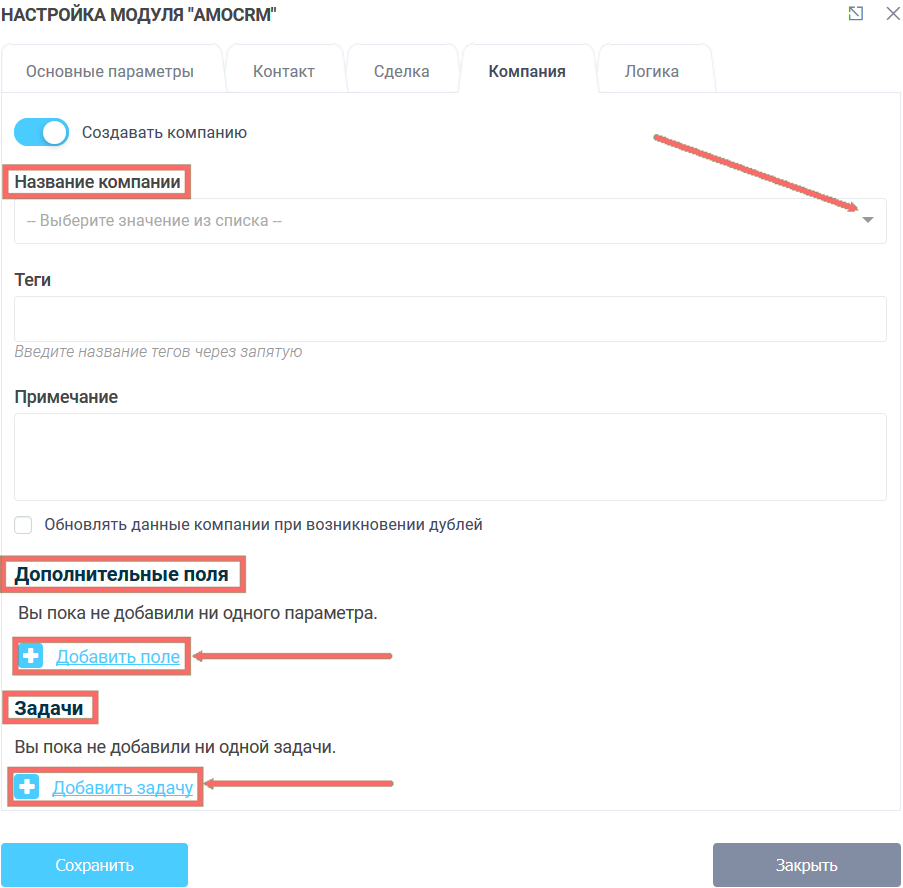
Чтобы вставить необходимые поля из формы, Вам необходимо использовать специальные макросы подстановки.
Логика
В настройках модуля amoCRM на вкладке "Логика", Вы можете добавить логические правила для активации или деактивации данного модуля: