Чтобы подключить модуль интеграции, вам нужно зайти в личный кабинет и в необходимой форме выбрать раздел "Модули":

Перед вами откроется список всех доступных модулей. Кликните на иконку "+Добавить" в пункте Google таблицы:
.png)
Настройки модуля
Перед вами откроется всплывающее окно с основными настройками модуля интеграции с Google таблицами:
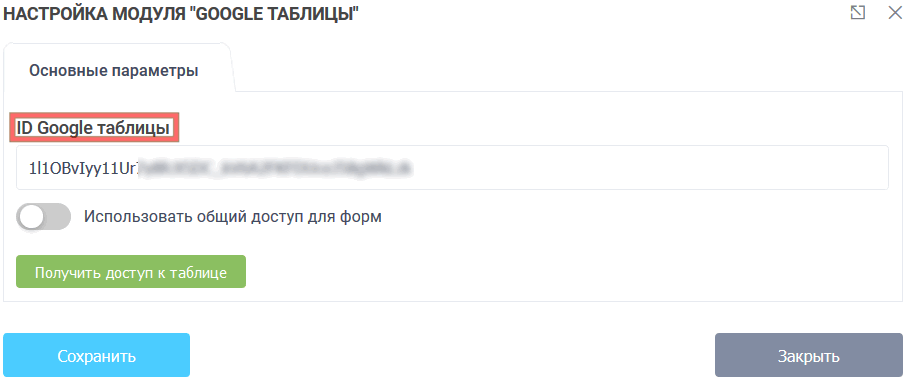
В основных настройках модуля в поле "ID Google таблицы" нужно ввести id таблицы, значение которого вам нужно скопировать с адресной строки между "/d/" и "/edit":

Для модуля интеграции с гугл таблицами есть возможность использовать общий доступ. Если у вас используется много форм, то есть возможность получить доступ в одной форме, а во всех остальных использовать общий доступ к этой форме.
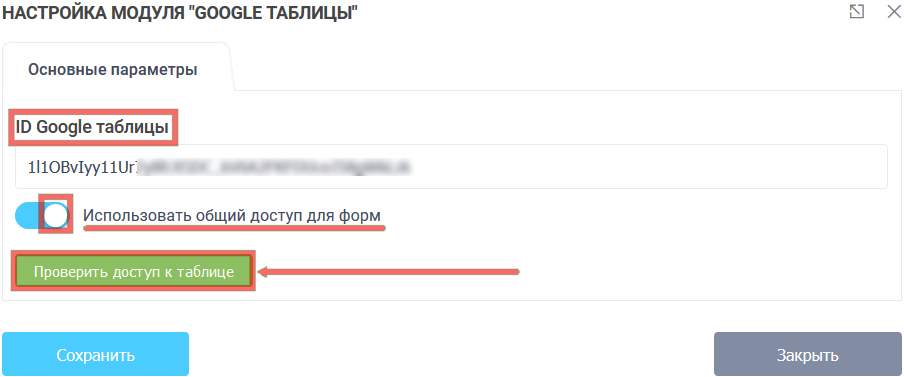
Общий доступ для форм
Чтобы включить общий доступ, нужно активировать переключатель
“Использовать общий доступ для форм”, после чего появится кнопка
“Проверить доступ к таблице”. Нажав на эту кнопку вы проверите, есть ли в других
формах настроенный доступ и если есть, то автоматически и эта форма
авторизуется и получить доступ.
Если ранее не подключали модуль интеграции с гугл таблицами, то скопировали необходимое значение со строки адреса в поле "ID Google таблицы" выше. После того, как вставили значение в поле, нажмите кнопку "Получить доступ к таблице" и вас перенаправят на другую страницу, где нужно подтвердить доступ "Formdesigner", выбрав ваш аккаунт в Google:
.png)
Кликните на ваш аккаунт и нажмите кнопку разрешить:
.png)
Настройки колонок таблицы
Если вы всё сделали правильно и у нашего приложения появился доступ к таблице, то в настройках модуля должны появиться остальные данные таблицы - список листов и названия колонок:
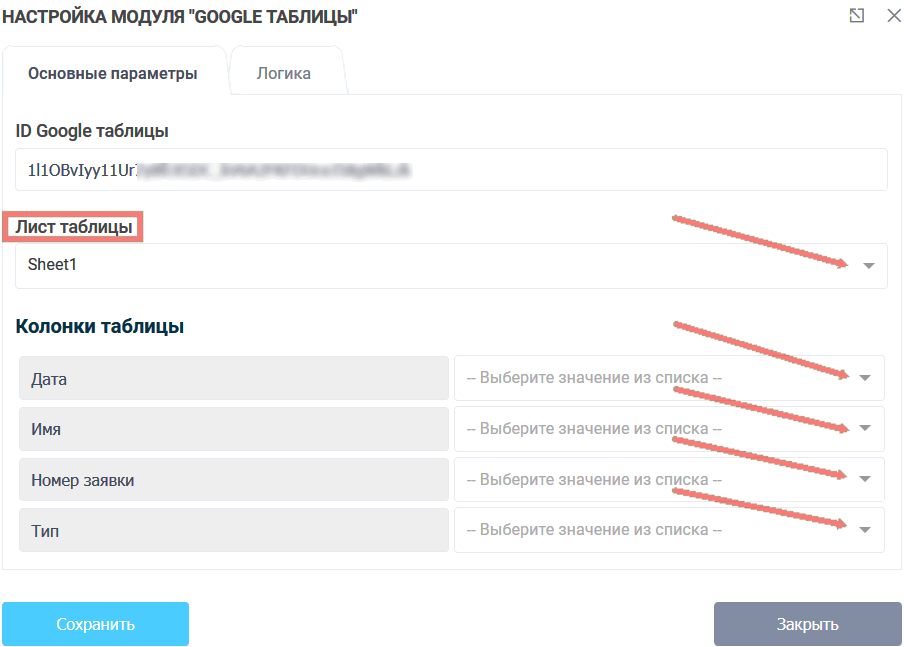
В поле "Лист таблицы" вы можете выбрать соответствующий лист Google таблицы, а также настроить в какие колонки таблицы передавать данные из формы. Слева будут отображаться колонки из таблицы, а справа – данные из формы, которые можно передать:
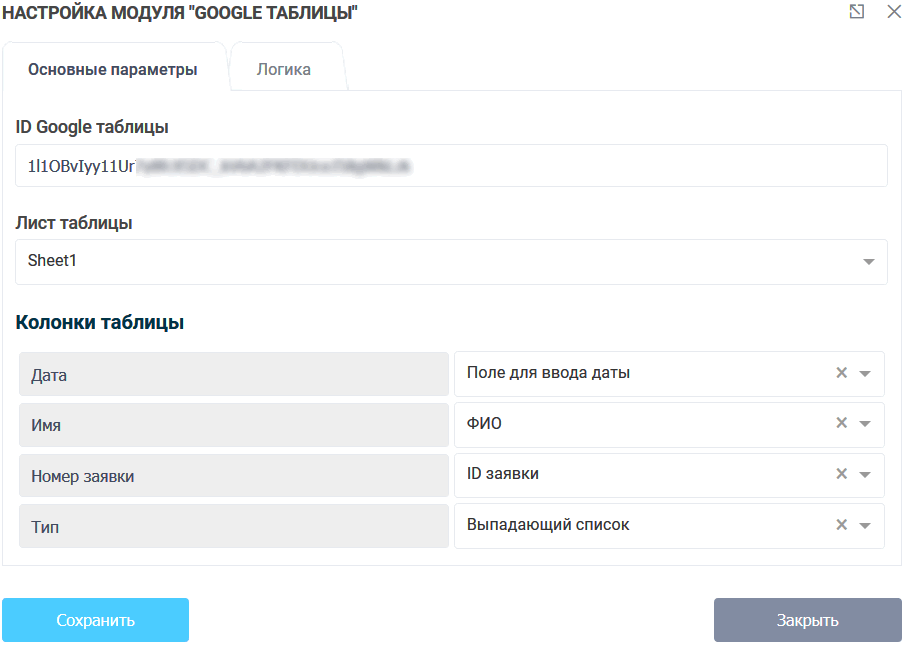
Важно: для того, чтобы мы могли получить список названий колонок, они должны быть прописаны в первой строке нужного листа вашей таблицы.
Во вкладке "Логика" вы можете добавить логические правила для активации или деактивации модуля интеграции Google таблицы. Для этого нажмите на кнопку "Добавить выражение" и выберите правило, при котором модуль будет активирован или деактивирован:
.png)
Настроив все соответствия полей и колонок, необходимо нажать на кнопку "Сохранить". Теперь когда пользователь отправит форму, нужные данные из этой формы попадут в вашу таблицу в Google docs.
