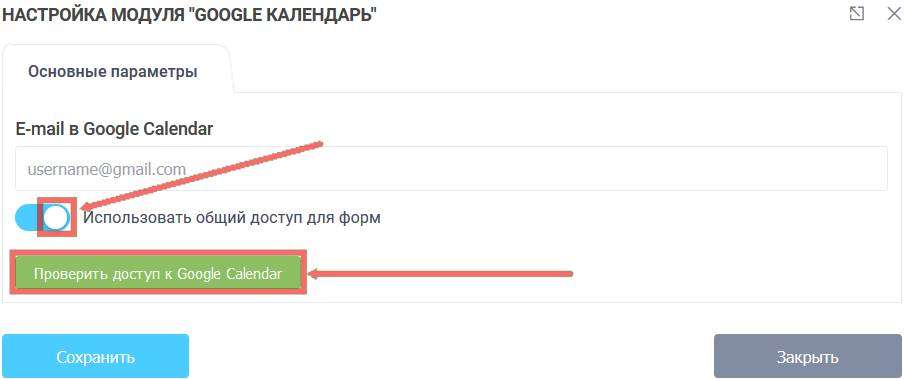С помощью модуля интеграции с "Google календарь", Вы теперь можете видеть полученные заявки у себя в учётной записи в Google календаре.
Чтобы подключить модуль интеграции, Вам нужно зайти в личный кабинет и в необходимой форме выбрать раздел "Модули":
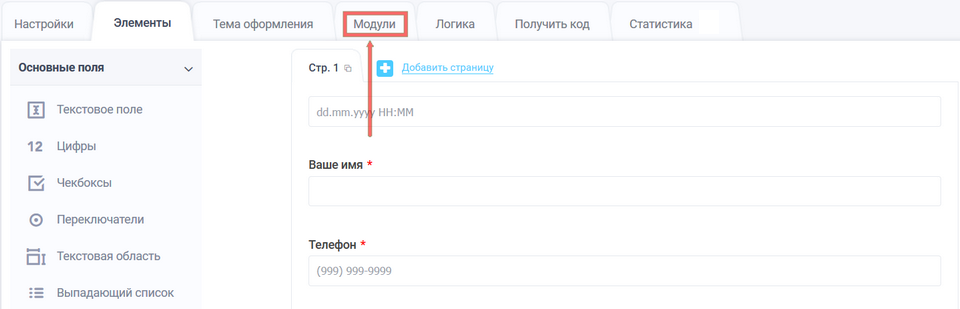
Перед вами откроется список всех доступных модулей. Кликните на иконку "+Добавить" в пункте "Google календарь":
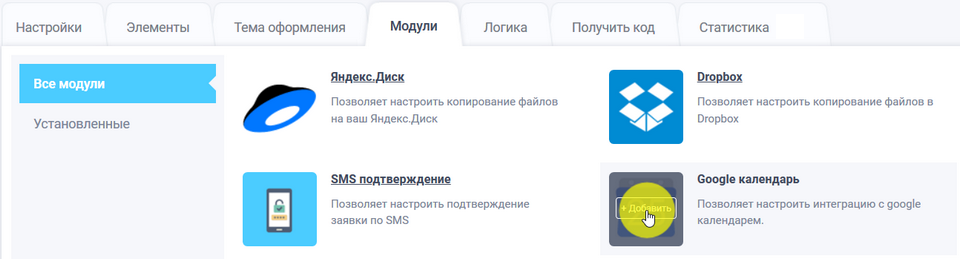
Настройки модуля
Введите в поле "E-mail в Google Calendar" свою учётную запись в Google календаре в виде: example@gmail.com и нажмите кнопку "Получить доступ к Google Calendar":
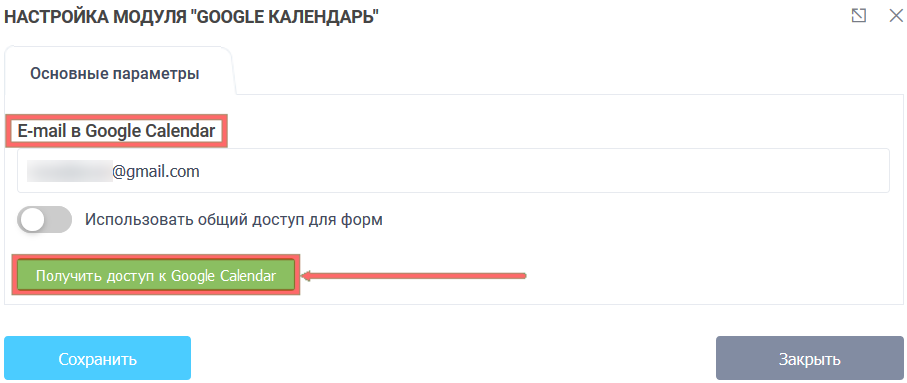
Авторизация в Google
Если Вы не авторизованы в браузере в Google, то Вас перенаправит на страницу авторизации, где Вы должны ввести свой телефон/адрес почты и пароль (либо, если Вы авторизованы в Google, то выбрать учётную запись.):
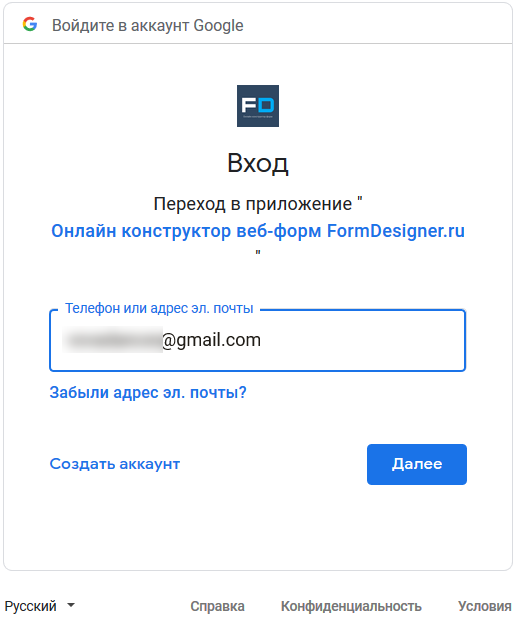
Подтвердите разрешения к приложению "FormDesigner.ru":
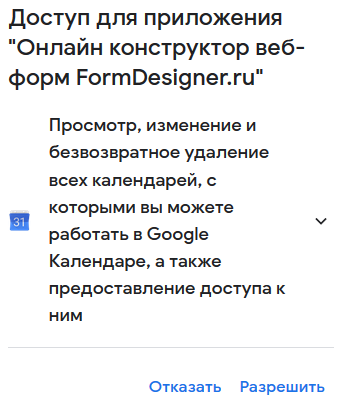
В следующем всплывающем окне, также подтвердите разрешения:
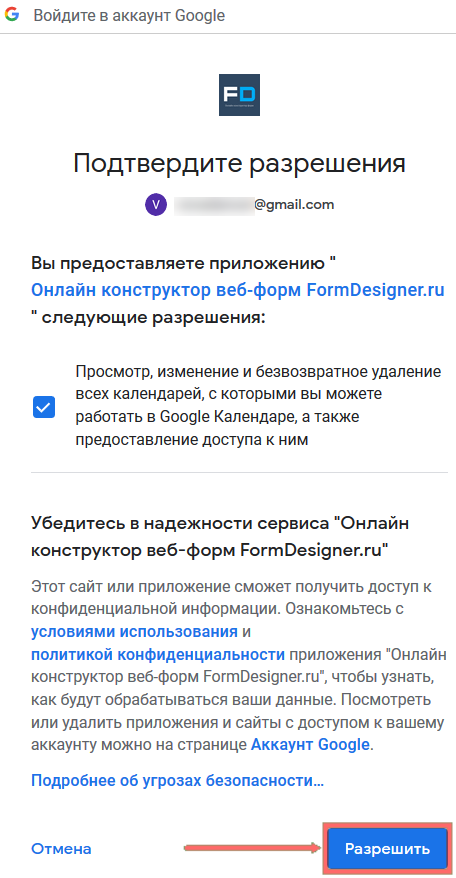
Настройки модуля
После авторизации, Вы попадёте в настройки модуля:
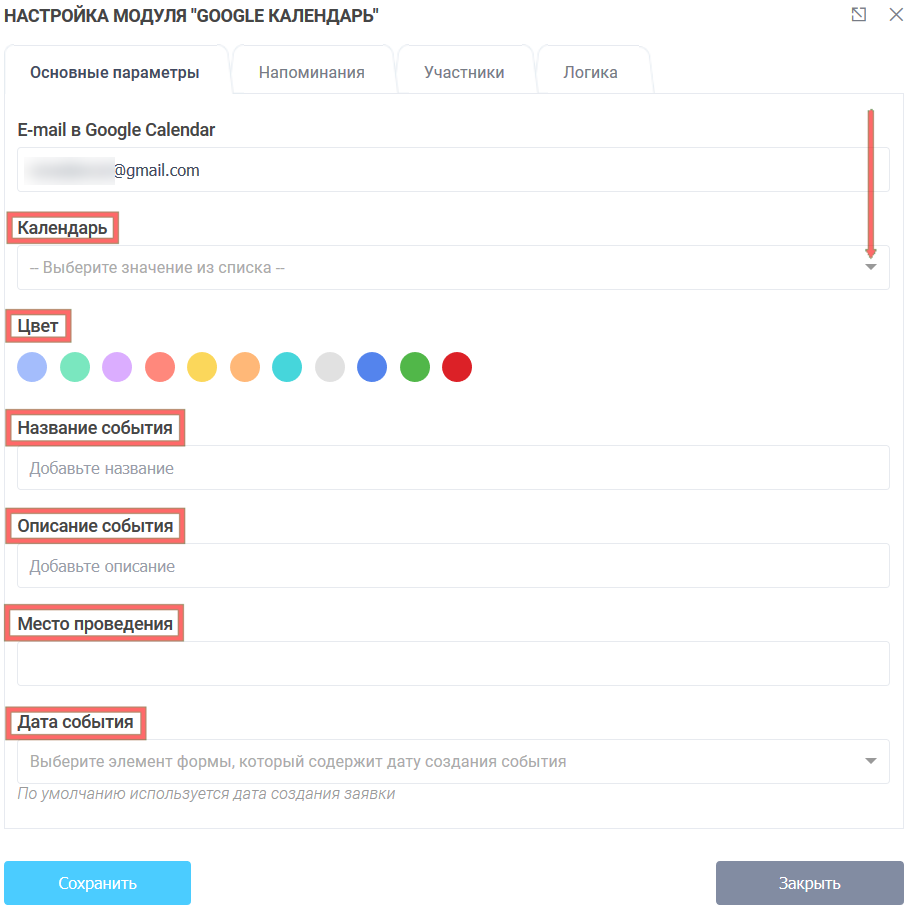
В поле "Календарь", Вам необходимо выбрать в выпадающем списке календарь из вашей учётной записи, который необходим для отображения дат отправленных заявок, например, записей на какой-то вид услуги. Далее выбрать цвет фона заявки, который будет отображаться в Google календаре и указать название, описание событий, место проведения. В этих полях: "Название события", "Описание события", "Место проведения", Вы можете использовать макросы из формы. Также, в поле "Дата события" в выпадающем списке выбрать элемент формы, который содержит дату создания события (например, дату онлайн записи).
Во вкладке "Напоминания" по умолчанию переключатель находится в положении "Использовать напоминания календаря по умолчанию", если деактивировать переключатель, Вы можете выбрать тип напоминания: письмо на почту или напоминание, кликнув на ссылку "Добавить напоминание":
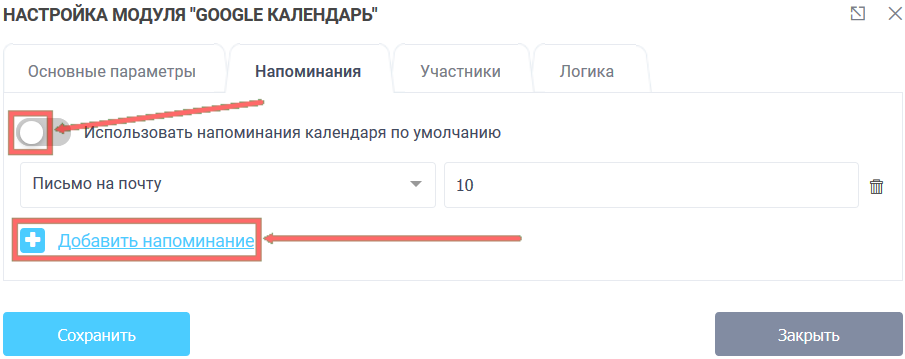
Во вкладке "Участники", Вы можете активировать переключатель "Добавить участника":
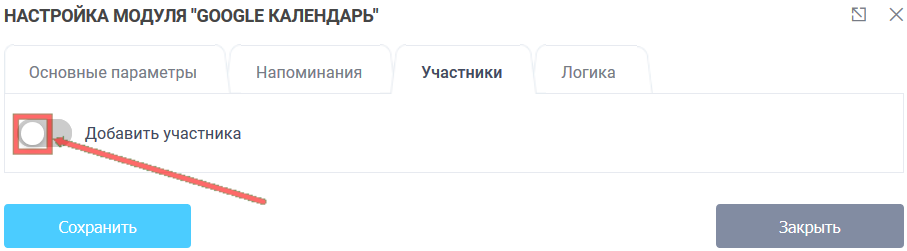
После этого, Вы должны в обязательном порядке выбрать элемент из формы для поля "E-mail участника", открыв выпадающий список:
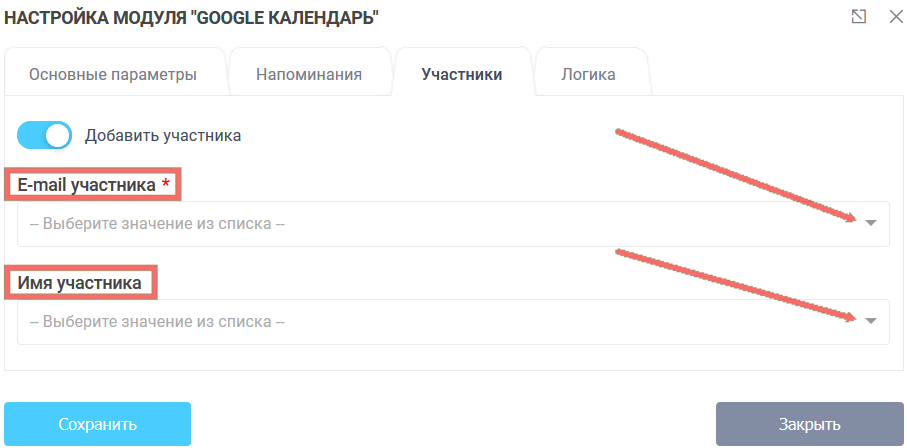
Если этот e-mail принадлежит домену @gmail.com, то у пользователя, заполнившего форму и указав e-mail, в Google календаре будет отображено данное событие. Если не принадлежит, то будет отображён гость в виде введённого адреса пользователя.
В настройках модуля во вкладке "Логика", Вы можете добавить
логические правила для активации или деактивации данного модуля:
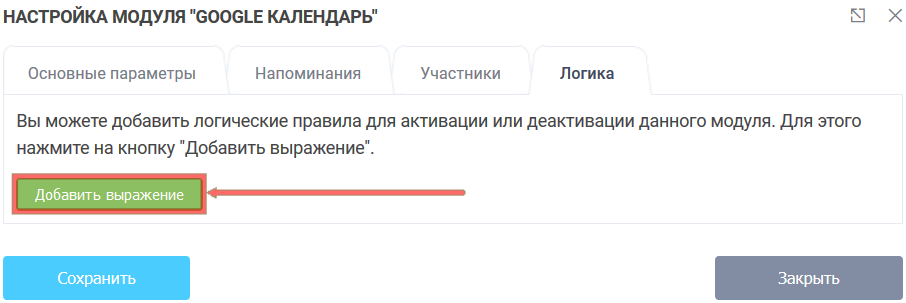
Например, задав красный цвет фона в настройках модуля и, отправив несколько записей на определённое время, в Google календаре будут отображены в таком виде:
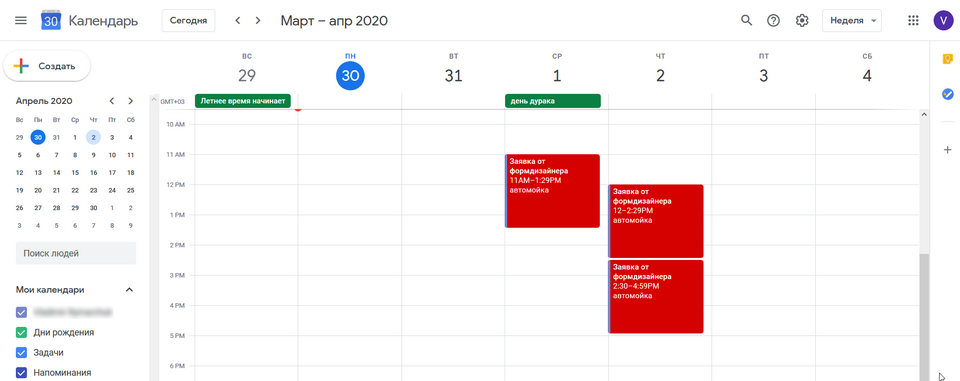
Если Вы будете ещё в других формах подключать интеграцию в других формах, то достаточно ввести e-mail, активировать переключатель "Использовать общий доступ для форм" и нажать кнопку "Проверить доступ к Google Calendar", то Вам не нужно будет заново проходить авторизацию в Google и добавлять разрешения для приложения.