Для того, чтобы добавить модуль интеграции Битрикс24, вам нужно установить приложение "Конструктор веб-форм FormDesigner" на портале битрикса. Для установки приложения ваша учетная запись в Битрикс24 должна иметь статус "Администратор". Если это не так, то обратитесь к администратору портала для осуществления интеграции. Далее необходимо перейти по ссылке:
- Для всех стран - https://www.bitrix24.com/apps/app/formdesigner.global
- Для России - https://www.bitrix24.ru/apps/?app=formdesigner.forms
Кликнув по вышеуказанной ссылке, перед вами откроется окно с приложением для Битрикс24. Слева внизу, под логотипом и описанием конструктора Formdesigner, нажмите установить:

После вам предложит ввести данные вашего портала на Битрикс24:

В поле "Укажите адрес вашего портала" введите первую часть адреса до точки, которую вам присылали на почту для авторизации на Битрикс24 или скопируйте со строки браузера, где у вас открыт Битрикс24 и кликните продолжить:

Далее вы будете перенаправлены на ваш портал в Битрикс24 и в нём нажмите кнопку "Установить":

Для установки приложения включите чекбоксы, что вы ознакомлены и согласны с лицензионным соглашением и политикой конфиденциальности, кликните установить:

Настройки модуля
Установив приложение на портале Битрикс24, теперь можно настроить модуль интеграции Битрикс24 с FormDesigner.ru, для этого вам нужно зайти в личный кабинет и в необходимой форме выбрать раздел "Модули":
.png)
Перед вами откроется список всех доступных модулей. Кликните на иконку "+Добавить" в пункте Битрикс24:
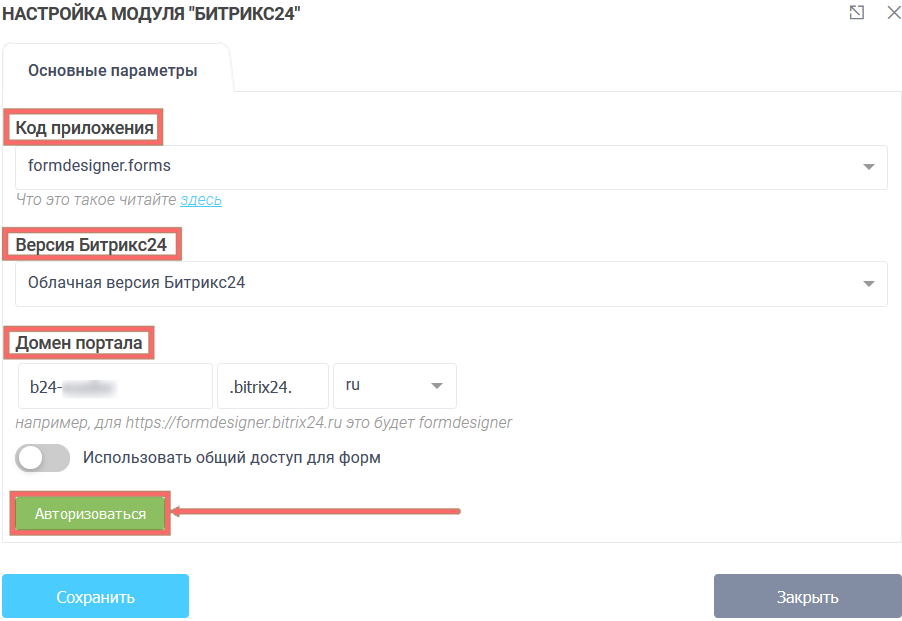
Здесь нужно выбрать код приложения, версию Битрикс24 и ввести адрес вашего портала. Код приложения зависит от того, какое приложение вы установили:
- formdesigner.global
- formdesigner.forms - новое приложение
- infoservice.formdesigner - старое приложение для российского маркетплейса (сейчас не используется)
Если вы используете коробочную версию Битрикс24, установленную на вашем сервере, то в настройках модуля необходимо выбрать коробочную версию Битрикс24 и указать домен коробочной версии. Нужно вводить только один домен, без приставки "https://". В остальном различий нет между облачной и коробочной версией.
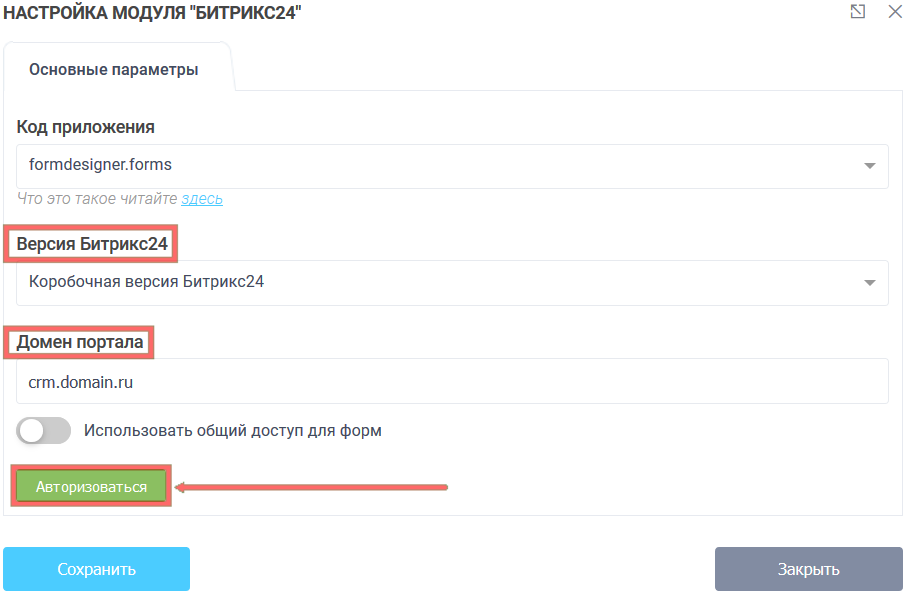
После того, как вы ввели все данные, необходимо нажать кнопку "Авторизоваться". Если вы в данный момент не авторизованы на сайте Битрикс24, то произойдет переход на форму авторизации, в которой нужно ввести e-mail и пароль от учетной записи Битрикс24. Введите свои данные и нажмите кнопку "Войти":
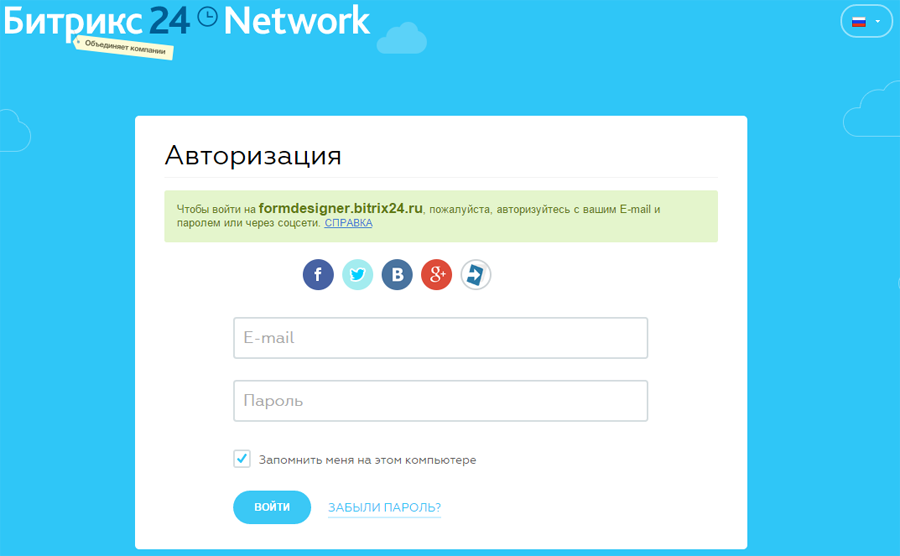
Здесь стоит отметить, что в некоторых браузерах может блокироваться открытие всплывающего окна (Mozilla Firefox, Google Chrome), поэтому нужно разрешить его показ.
Если данные введены правильно, в модуле загрузятся данные для настройки элементов формы, которые будут передаваться в CRM Битрикс24:
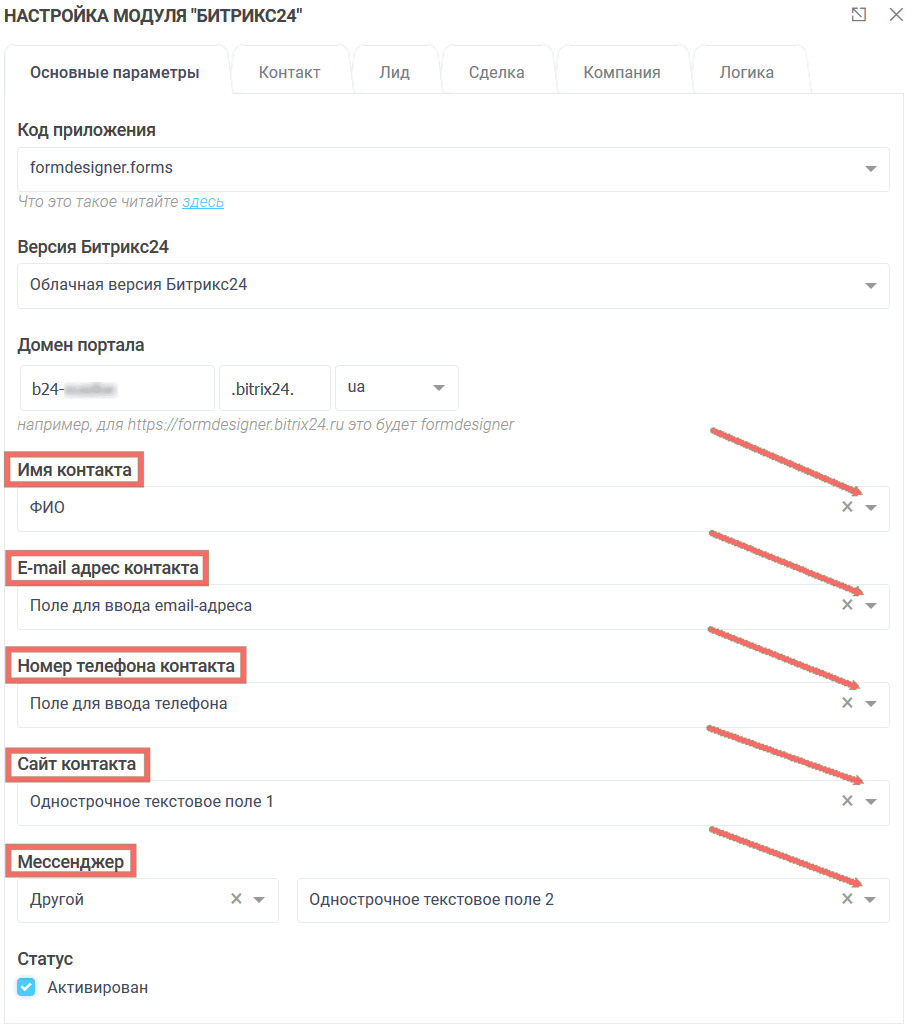
Общий доступ для форм
Стоит отметить, что если у Вас подключен к одной из формы модуль интеграции, то с помощью переключателя "Использовать общий доступ для форм", и выбрав, соответствующий код приложения, версию, домен портала, можете нажать "Проверить доступ" и тогда доступ автоматически авторизуется:
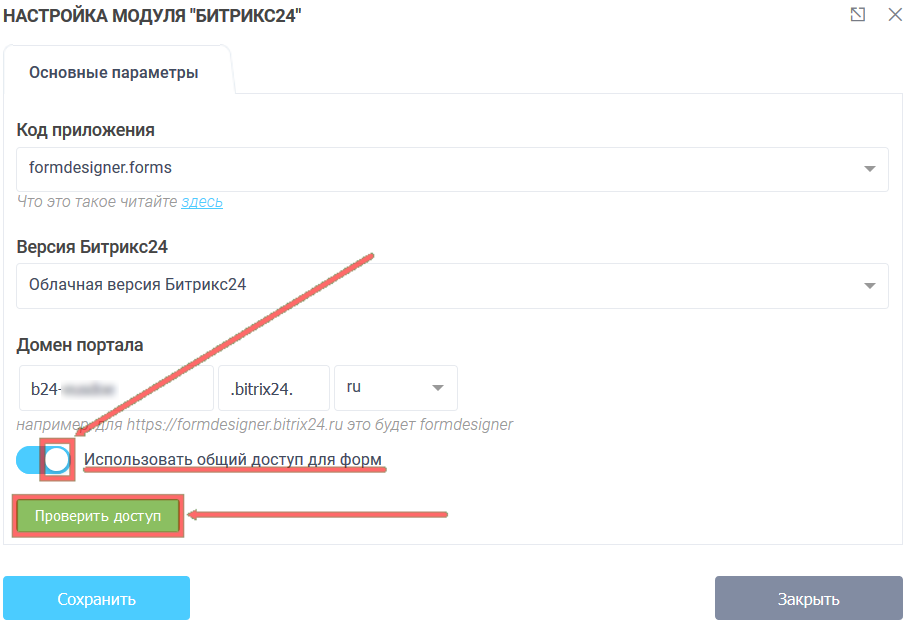
В настройках модуля вы настраиваете параметры, которые будут передаваться в Битрикс24. Данные разбиты на отдельные вкладки:
- Параметры
- Контакты
- Лид
- Сделка
- Компания
- Логика
Во вкладке "Основные параметры" вы можете выбрать основные настройки полей Битрикса, которые будут соответствовать полям из формы:
- Имя контакта
- E-mail адрес
- Номер телефона контакта
- Сайт контакта
- Мессенджер
Контакт
Чтобы настроить отдельные параметры контакта необходимо перейти во вкладку “Контакт”:
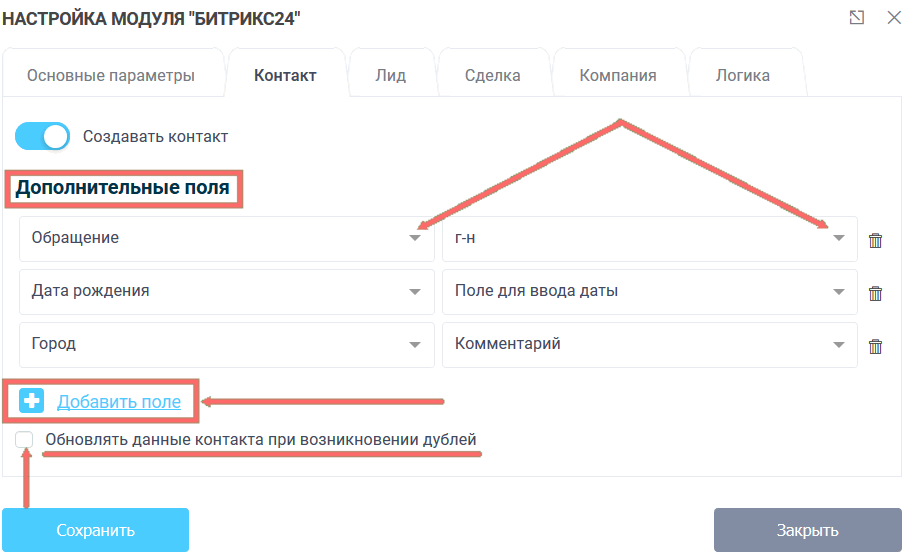
Активировав переключатель “Создавать отдельный контакт”, вы можете настроить дополнительные параметры контакта. Если нажать на иконку “Добавить поле”, то сможете добавить дополнительное поле контакта, после чего добавится новая строка, где слева будут выводиться ваши поля контакта из Битрикс24, а справа - поля веб-формы, которые доступны для передачи. Также внизу есть опция “Обновлять данные контакта при возникновении дублей”. Перед созданием контакта идет проверка на дубли. Поиск осуществляется по полю e-mail адреса и телефон. Если контакт с такими данными уже существует, то новый не создается, а если включена опция “Обновлять данные контакта при возникновении дублей”, то данные контакта будут перезаписываться. Если эту опцию не включить, то в контакт будут добавлены лишь недостающие данные.
Лид
На вкладке "Лид" вы можете настроить параметры для лида. Чтобы настроить создание лида, активируйте переключатель "Создавать лид", кликнув на ползунок. Далее будут доступны настройки параметров лида:
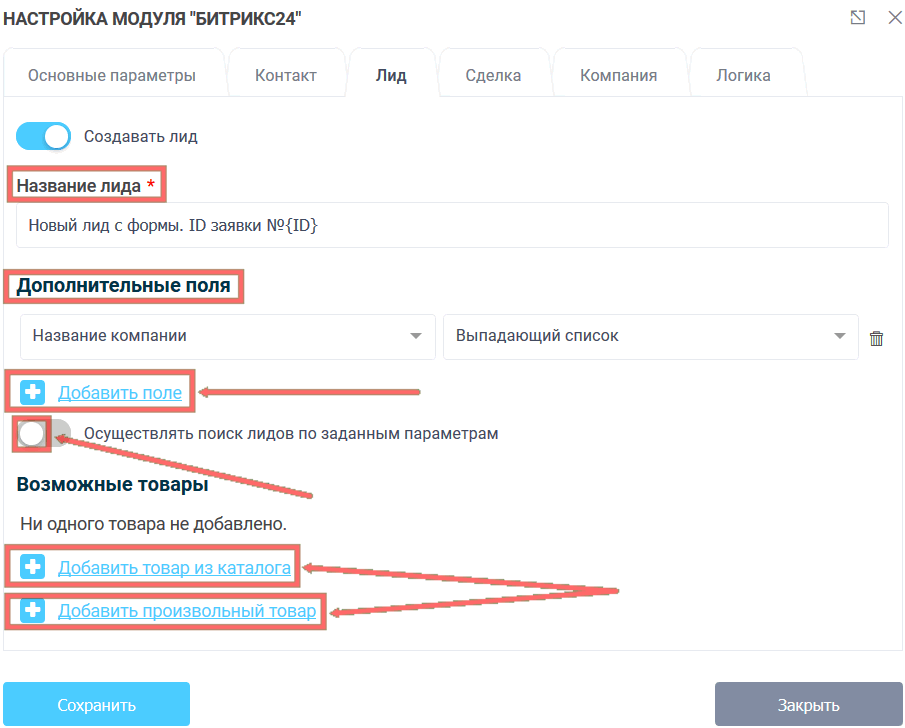
В поле "Название лида", вы можете указать данные лида и также вставить какое-то значение из формы, использую специальные макросы. Чтобы настроить передачу любого другого поля лида из Битрикс24, вам необходимо нажать на иконку "Добавить поле". В настройках модуля добавится новая строка, где слева будут выводиться все доступные поля из вашего портала Битрикс24, а справа будут выводиться поля формы. Вы можете настроить дополнительные фильтры, которые будут применяться при поиске лида. Поиск лидов осуществляется по номеру телефона и e-mail адресу контакта или компании. Чтобы включить данную опцию, вам необходимо активировать переключатель "Осуществлять поиск лидов по заданным параметрам", и задать параметры дополнительных фильтров для поиска.
Сделка
В настройках модуля Битрикс24, если при отправке формы вам нужно сразу создавать сделку, то на вкладке "Сделка" необходимо активировать переключатель "Создавать сделку":
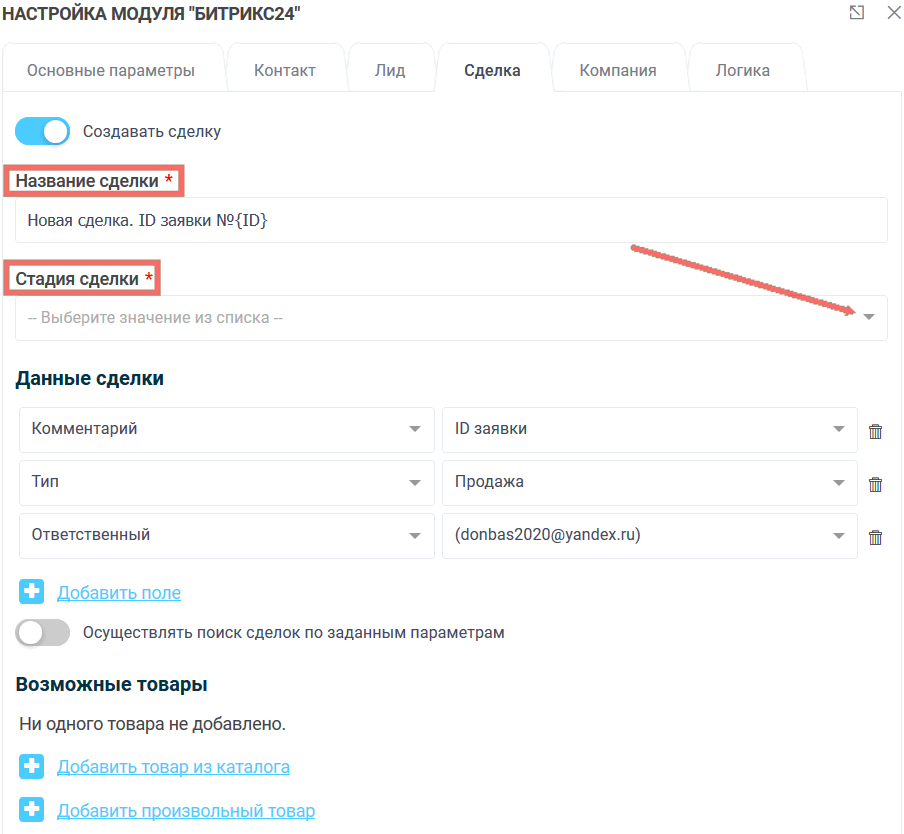
Здесь вы можете настроить название сделки с любым макросом из формы в поле "Название сделки" и выбрать воронку продаж в списке "Стадия сделки":
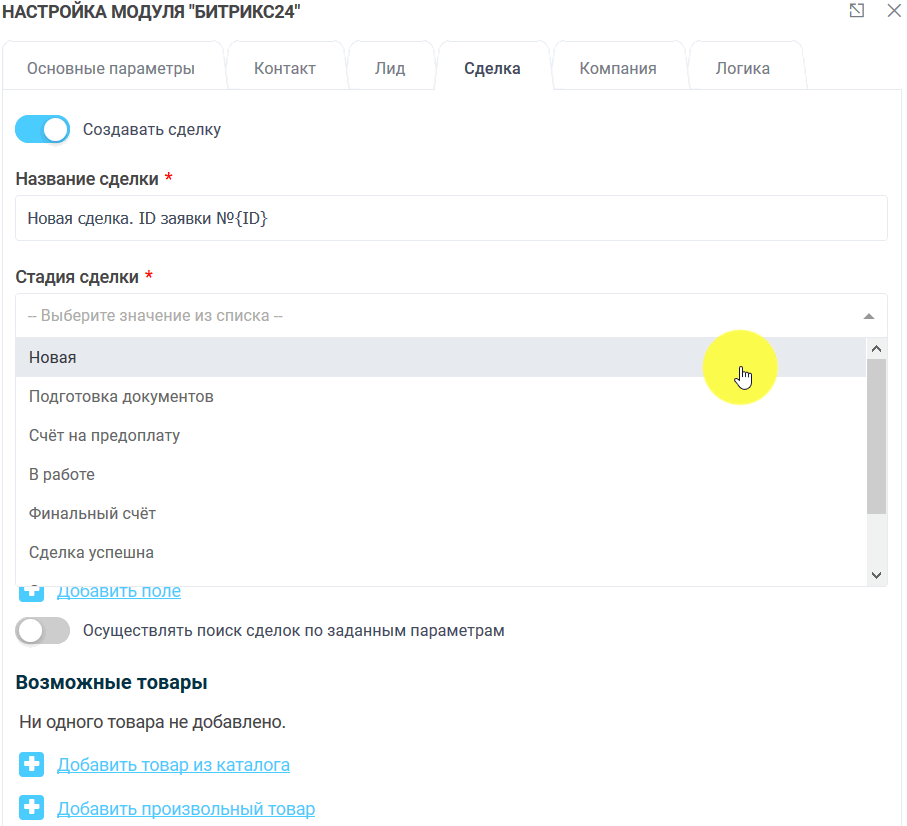
А также выбрать, какие поля будут передаваться при создании сделки и можете добавить необходимое поле, кликнув на иконку "Добавить поле". В настройках модуля добавится новая строка, где слева будут выводиться все доступные поля из вашего портала Битрикс24, а справа будут выводиться поля формы. В поле "Возможные товары" вы можете выбрать из каталога товары, которые у вас созданы в Битрикс24, кликнув на иконку "Добавить товар из каталога". Также можно добавить произвольный товар и его цену, нажав соответствующую иконку.
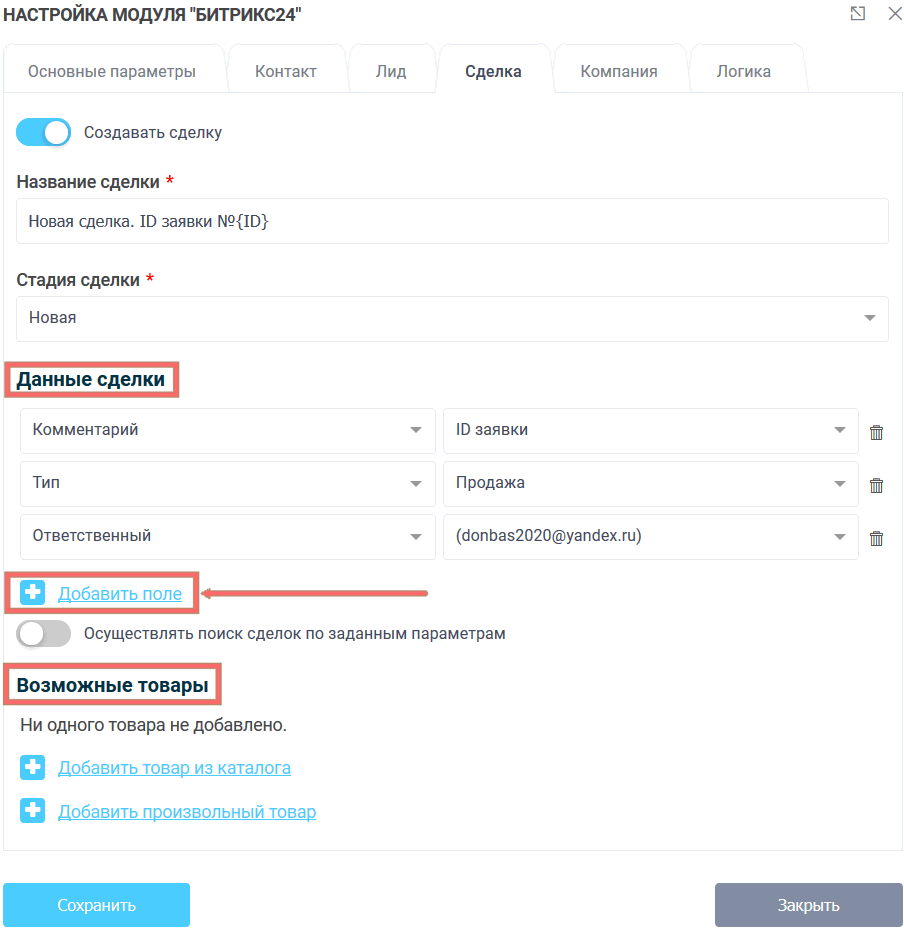
Вы можете настроить дополнительные фильтры, которые будут применяться
при поиске сделки. Поиск сделок осуществляется по номеру телефона и e-mail
адресу контакта или компании. Чтобы включить данную опцию, вам
необходимо активировать переключатель "Осуществлять поиск сделок по
заданным параметрам"
, и задать параметры дополнительных фильтров для поиска. Если включите переключатель "Обновлять данные при обнаружении сделки по этому фильтру", то при выполнении заданных условий в используемом фильтре, данные сделки обновятся.
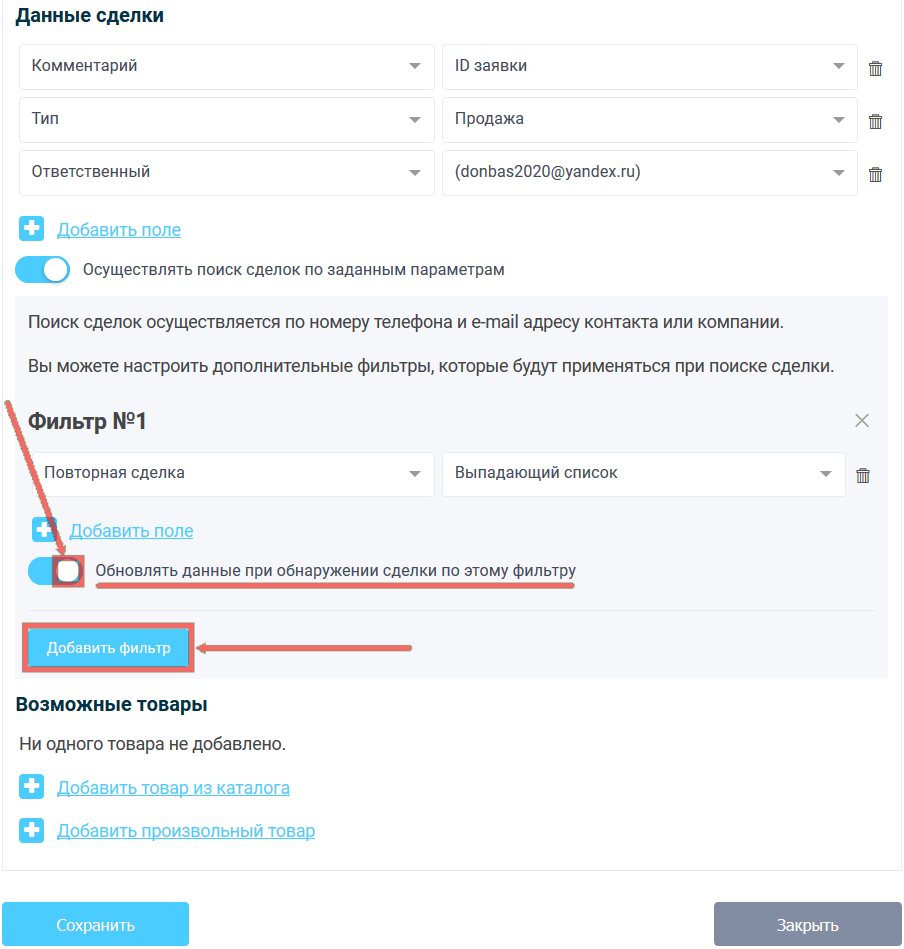
Компания
Для того, чтобы настроить данные компании, необходимо активировать переключатель “Создавать компанию”. Кликните на ползунок, чтобы он перешёл в активное состояние. После чего перед вами откроется возможность настроить данные компании:
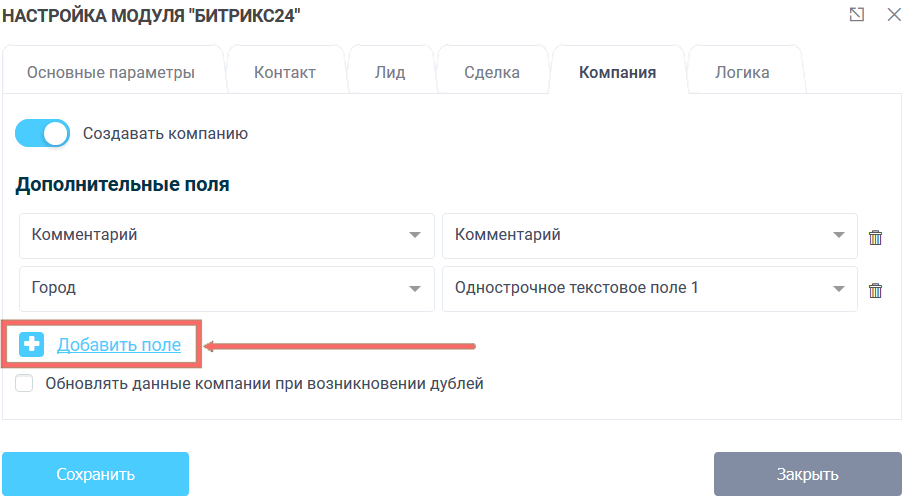
Чтобы добавить новую строку с данными, необходимо нажать на иконку “Добавить поле”, после чего появится новая строка, где слева можно выбрать нужное поле компании, а справа - выбрать значение из формы, которое будет в него передаваться. Кроме этого, внизу есть опция “Обновлять данные компании при возникновении дублей”. Перед созданием компании идет проверка на дубли. Поиск осуществляется по полю e-mail адрес и телефон. Если компания с такими данными уже существует, то новая компания не создается, а если включена опция “Обновлять данные компании при возникновении дублей”, то данные компании обновляются. Если эту опцию не включить, то в компанию будут добавлены лишь недостающие данные.
Логика
Во вкладке "Логика" вы можете добавить логические правила для активации
или деактивации модуля интеграции Битрикс24. Для этого нажмите на кнопку
"Добавить выражение" и выберите правило, при котором модуль будет
активирован или деактивирован:
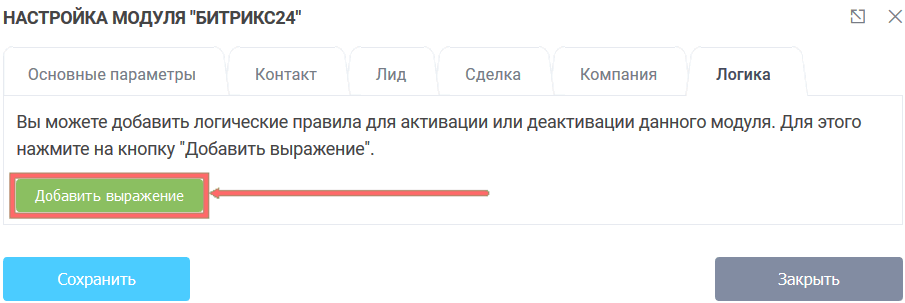
Если активировать создание всех сущностей, то у вас будет создан отдельно лид и отдельно сделка, к которой будет закреплена компания и контакт. Также контакт закрепляется за самой компанией. При добавление параметров не забывайте добавлять обязательные к заполнению поля в Битрикс24. После того, как все данные настроены, необходимо нажать на кнопку "Сохранить".
